POS hardware helps you get the most from your store, and OnSite supports a variety of devices. Most of them devices connect to your Mac through a Universal Serial Bus (USB), so you can use a USB hub to increase the number of USB ports. It's important to select a USB hub with its own power supply. Unpowered USB hubs might not have sufficient voltage to power all devices.
If you use Lightspeed OnSite for iPad there's a selection of card swipes and barcode scanners you can use. You can also process payments through compatible integrated payment terminals. See Lightspeed OnSite POS for information and setup instructions.
Barcode scanner
Follow the manufacturer’s instructions for your barcode scanner to connect it to your Mac. No additional configuration in OnSite is necessary.
Adding a barcode scanner to OnSite can help you process sales quicker. To make the best use of a barcode scanner, make sure that the items you sell have either a manufacturer’s UPC or a barcode label generated from OnSite. Most barcode scanners that can be configured to send a carriage return (the equivalent of pressing Return on your keyboard) work with OnSite.
To ensure the quickest possible scanning speed when using a CHS 7Qi or CHS 7Xi barcode scanner in a high-volume environment, the scanner mode must be set to Decode 1D and 2D Barcodes. Print and scan the Decode 1D and 2D Barcodes scanner mode barcode below to enable the option. The Decode 1D and 2D Barcodes barcode is also available in your Socket Mobile manual.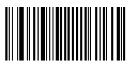
Star Micronics receipt printer
OnSite supports the reliable and cost-efficient Star TSP-100 range of receipt printers.
To configure your printer to work with OnSite
- Before connecting your printer go to the Star Micronics Support Database and install the latest CUPS drivers for Mac OS X.
- Attach the USB cable, connecting your Star printer to your Mac.
- On the Apple menu click System Preferences > Print & Fax.
- If the Star TSP does not appear in this list, click + to add it.
- In OnSite go to File > Station Setup.
- Click Printer Setup, select your Star TSP from the Receipt Printing menu and click OK.
- Save and close Station Setup.
Next, set the paper size for the Star TSP receipt paper.
- In OnSite go to File > Page Setup.
- From Format For select your Star TSP.
- Set the paper size to 72mm x 2000m and click OK.
- Click Save for Receipt Printing and click Yes.
If the text on your printed receipts appears tiny or compressed, follow these instructions.
Cash drawer
Most cash drawers connect to your Mac through a USB, however some models connect by a Star receipt printer or serial adapter. The recommended cash drawer for use with Lightspeed OnSite is the APG Vasario. See POS Hardware for Retailers for hardware that works with Lightspeed OnSite.
Starting with Lightspeed OnSite 3.6, payment methods such as cash and credit card control whether the cash drawer opens when processing a payment. This can be useful if you want to print two receipts for credit card transactions but only one for cash, or if you want your cash drawer to open only when you process a cash transaction. For a user to be able to manually open a cash drawer, they must have this privilege. For more information, see Setting user privileges.
Before using your cash drawer, configure your payment methods.
| USB cash drawer | USB cash drawers such as the APG Vasario connect directly to your Mac’s USB port. Go to File > Station Setup and select USB Drawer. |
| Cash drawer connected through a Star receipt printer |
Connect the cash drawer to the receipt printer with the included RJ-45 to RJ-11 cable. Connect the receipt printer to your Mac with a USB. Go to File > Station Setup and select Connected via Star Printer. |
|
Cash drawer connected through a Star receipt printer |
To configure the cash drawer to open when the receipt printer is activated, in any invoice click the Print button to open the Print dialog box. Choose your TSP printer from the first list. Select Printer Features from the bottom list and select Cash Drawer Control. Select Open Drawers 1 and 2, and leave the last selection at its default of 200 milliseconds. When you click the Print button, the printer opens the cash drawer. The cash drawer is connected by USB to the serial adapter. |
| OnSite 2.0–3.5.6 only | Install the adapter and its drivers, and connect the cash drawer’s serial cable to the adapter. If you need to open an access panel to connect the power supply to the drawer refer to the manufacturer’s documentation. Go to File > Station Setup, select Serial Drawer Connected via USB Adapter and leave the port at 0. You can test it by clicking Command ⌘ + /, the slash key to the left of the right Shift key. |
Pole display
USB pole display
- Install the driver for your pole display and connect it to your computer's USB port as documented by the manufacturer.
- In Lightspeed OnSite's StoreMaster, choose File > Station Setup.
- In the Station Setup window from the Pole Display list select USB Pole Display.
- Click Save.
Serial pole display connected by a serial-to-USB adapter
- Install the driver for your pole display and connect it to your computer's USB port through a serial-to-USB adapter as documented by the manufacturer.
- In OnSite StoreMaster, choose File > Station Setup.
- From the Pole Display list select Serial Pole Display via USB Adapter and click Save.
Tip: If no output appears on the display when you scan a product, try switching the Port for the Pole Display option to 1 or 2 in the Station Setup window.
DYMO LabelWriter
- Install the Dymo LabelWriter software included with the printer.
- Connect the printer when prompted.
- In Lightspeed OnSite, go to File > Station Setup and click Printer Setup.
- From the label printer menu select the Dymo LabelWriter and click OK.
- You may need to enter your Mac username and password when saving the station setup.
- After you configure the LabelWriter, try printing a test label. For more information go to Printing labels.
Card swipe
USB card swipes are basic input devices and most should be compatible with OnSite. See POS Hardware for Retailers (PDF) for hardware that works with OnSite. No drivers or special software are required.
- Connect the card swipe to your Mac using the included USB cable.
- Close the Keyboard Setup Assistant window if it appears.
- In OnSite go to File > Station Setup, select your card swipe and click Save.
You may need to enter your Mac username and password when saving the station setup.
Ingenico iSC250 PIN Pad
- Power on the device by plugging in the power cord, or reboot it by pressing and holding the – and Clear buttons simultaneously.
- When you see the Retail Base splash screen, enter the key sequence 2, 6, 3, 4 and press the Enter button.
- Check that the function buttons F1, F2, F3, F4 appear at the bottom of the screen.
- Press the – (minus) button to continue.
- Use the – button or stylus to select TDA, the fourth option.
- Select Configuration using the Enter button or stylus.
- Select Communication using the Enter button or stylus.
- Select Select Comm. Type using the Enter button or stylus.
- Select Ethernet using the Enter button or stylus and press Enter.
- Press the Cancel button to return to the previous menu.
- Select Ethernet Settings using the Enter button or stylus.
- From the Ethernet menu, set Select DHCP Type to Static and enter the IP Address, Subnet Mask, and Gateway the terminal will use. You can leave the IP Port at the default value of 12000. The terminal must have an IP address on the same range as your Mac. If you are not sure what IP address to choose contact your network administrator. Lightspeed is not able to provide network troubleshooting or consulting services for reasons of PCI Compliance.
- After you enter all the settings, press the Cancel button three times. When prompted to save, select Yes and press Enter on the keyboard.
- This reboots the terminal. On the Retail Base splash screen check that the IP address is displayed. This means that the device is now ready to be configured in OnSite.
Configuring OnSite
After you configure the credit card terminal, configure OnSite to use it for payment processing. Before you start, you must already have configured credit card processing in OnSite and have a compatible merchant account.
- Go to Tools > Setup > Basics > Credit Card Terminals.
- Click the + icon. Choose Ingenico iSC250 and give the terminal a name to help you identify it.
- Click Create.
- Select the terminal and enter the unit’s IP and Port. Click Save. Click Configure Terminal. When the dialog box closes, the terminal is configured.
Pairing a terminal to a station
Each OnSite station can be paired to only one Ingenico terminal. All applicable transactions will be sent to this terminal when processing a sale.
- Go to File > Station Setup.
- From Card Swipe select External Terminal.
- At the bottom of the window click the Terminals button.
- In the Debit Setup window, select your terminal, click Save and close the window.
- Click Save in Station Setup. You may need to enter your Mac username and password when saving the station setup.
Ingenico iPP320 PIN Pad
This terminal is available only for Canadian OnSite users who use Moneris payment processing. If you want to configure a terminal contact Lightspeed Support.
Ingenico iPP350 PIN Pad
- Power the device by plugging in the power cord, or reboot it by pressing and holding the Clear and # . , buttons simultaneously.
- On the Retail Base splash screen, enter 2, 6, 3, 4 and then press Enter (green button). The insert card button light at the bottom of the device starts blinking.
- Press the F key to display the Functions menu.
- Use the Down/F2 button to select 3-TDA, the fourth option in the list, and press the Enter button.
- Select 0-Configuration using the Enter button.
- Select 0-Communication using the Enter button.
- Select 0-Select Comm. Type using the Enter button.
- Select Ethernet using the up and down arrows and press Enter.
- Press the Clear button to return to the previous menu.
- Select 2-Ethernet Settings using the up and down arrows, and press Enter.
- From the Ethernet menu, select 1-DHCP using the up and down arrows, and press Enter.
- Select Static using the up and down arrows and press Enter.
- Press the Clear button to return to the previous menu.
- Using the up and down arrows, set the IP Address, Subnet Mask, and Gateway this terminal will use. The IP Port can be left at the default value of 12000. Your terminal must have an IP address on the same range as your Mac. If you are unsure of what IP address to choose, contact your network administrator. Lightspeed cannot provide network troubleshooting or consulting services for reasons of PCI Compliance.
- After you enter all the settings press the Clear button three times.
- When you are prompted to save, select 1-Yes and press Enter.
This reboots the terminal. On the Retail Base splash screen, the IP address that you entered is displayed and the device is ready to be configured in OnSite.
Configuring OnSite
After you set up the credit card terminal, configure OnSite to use it for payment processing. Before you do this, you must have configured credit card processing in OnSite and have a compatible merchant account.
- Go to Tools > Setup > Basics > Payment Terminals.
- Click + and choose Ingenico iPP350.
- Give the terminal a name that will help you identify it and click Create.
- Enter the unit’s IP Address and Port and click Save.
- Click the Configure Terminal button.
Pairing a terminal to a station
Each OnSite station can be paired to only one Ingenico terminal. All applicable transactions will be sent to this terminal when processing a sale.
- Go to File > Station Setup.
- From Card Swipe select External Terminal.
- At the bottom of the window click the Terminals button.
- In the Debit Setup window, select your terminal, click Save and close the window.
- Click Save in Station Setup. You may need to enter your Mac username and password when you save the station setup.
Ingenico i6580 Titan payment terminal
Installing the payment terminal
The terminal can take debit and credit payments, depending on the processor and is connected by wired ethernet to your local network. It is accessible by one or more computers using its IP address.
Break off the hole covers below the device foot so that the wiring (stylus, ethernet, and power cables) can reach the device. Through the hole, feed the stylus, ethernet, and power cables. Connect the Ingenico stylus, ethernet, and power cables into the Host port. Attach the device foot at the desired elevation angle. Make sure the privacy shield is attached. This step must be taken to comply with PCI PED standards. Check that the green LED is on, indicating that the device has power.
Configuring the terminal
- Make sure that the unit is connected to ethernet and power, and that the unit’s stylus is connected.
- On first launch, when you see the red Ingenico logo, restart the device by pressing the 1 + Cancel + Enter buttons simultaneously.
- When the screen turns dark, press the 1 and 3 buttons until you see the Extended Menu.
- Use the stylus to select Supervisor Menu from the Extended Menu. Enter the password 2634 and click Enter.
- Select Sys Parameters with the stylus. Click AutoDetect> AD On/Off> Off. Click the Previous button twice.
- Click Download Port > Port 3.
- Click Setup Port: Host Port > COM 3 > Cancel.
- Select Port 3. Set DHCP to None.
- Select Local IP and choose an IP address for the terminal, for example 10.80.0.220, then select Local IP Port and enter 12000. Your terminal must have an IP address on the same range as your Mac. If you don't know what IP address to choose contact your network administrator. LightSpeed is not able to provide network troubleshooting or consulting services for reasons of PCI Compliance.
- Set IP Add Mask (subnet Mask) and Gateway (router) values to the correct values for your network (on your Mac, from the Apple menu select System Preferences > Network). If you don't know these values contact your network administrator. Click the Previous button twice, then click Cancel until you return to the main menu.
Configuring OnSite
After you configure the credit card terminal, configure OnSite to use it for payment processing. You must already have configured credit card processing in OnSite and have a compatible merchant account. OnSite does not capture signatures on the Ingenico terminal.
- Go to Tools > Setup > Basics > Credit Card Terminals.
- Click the + icon. Choose Ingenico i6580 Titan and give the terminal a name that will help you identify it.
- Click Create.
- Select the terminal and enter the unit’s IP and Port. If you don't know what IP address to choose, contact your network administrator. LightSpeed is not able to provide network troubleshooting or consulting services for reasons of PCI Compliance. Click Save > Configure Terminal.
Pairing the terminal to a station
Each OnSite station can be paired to only one Ingenico terminal. The applicable transaction will be sent to this terminal when processing a sale.
- Go to File > Station Setup.
- Select from the Card Swipe list select External Terminal.
- Click Terminals.
- In Debit Setup window, select your terminal. Click Save and close the window.
- Click Save in Station Setup. You may need to enter your Mac username and password when saving station setup.
Banksys Xenta payment terminal
- Contact Tyro Payments to set up an account and purchase the Banksys credit card terminal.
- +61 2 8907 1700
- +61 2 8907 1777
- http://tyro.com/contact/visitors/
-
Go to Tools > Setup > Basics > Payment Processing and choose Tyro. Enter the merchant ID provided when you set up your Tyro account. Click Save. You can also print a receipt with the Merchant and terminal ID numbers from the Tyro Terminal by going to Menu > Settings > Terminal Info > OK.
-
Go to Tools > Setup > Basics > Payment Terminals. Click + and choose Banksys Xenta. Name the terminal and click Create.
-
Select the Banksys terminal you created, enter the Terminal ID that Tyro sent you when you created the account and click Save.
-
On each sales station that will access the terminal, go to File > Station Setup, and click Terminals. Choose the terminal that you created, click Pair Terminal and click Save.
- A message appears on the terminal that the integration key is sent. This prompts the terminal to send the key to Lightspeed. If the terminal does not offer an Integrated EFTPOS option, contact Tyro Customer Support at 1 300 966 639 and ask for integration to be enabled for your account. This can be the case with terminals that have been working in standalone mode before being integrated with OnSite.
- After you pair the terminal, go to the terminal and press the Menu button. Select Settings > Integrated EFTPOS > Authorise POS and enter the terminal admin password.
A message appears on the terminal that the integration key is sent. This prompts the terminal to send the key to Lightspeed. If the terminal does not offer an Integrated EFTPOS option contact Tyro Customer Support at 1 300 966 639 and ask for integration to be enabled for your account. This can happen with terminals using standalone mode before being integrated with Lightspeed.