Important Notice
As of release 2019.2, the Axia, Authorize.net, and Heartland payment gateways are no longer supported. By focusing on fewer supported payment providers, we are able to continue to maintain the highest levels of security to protect your business. In order to prevent possible future vulnerabilities in your security, we urge you to update to the latest version of OnSite and migrate to one of the following supported payment gateways:- Cayan (USA only)
- Tyro (Australia only)
- Moneris (Canada only)
You can set up a maximum of fifteen payment methods in OnSite. Payment methods can be selected on invoices to record payments from customers. You can assign payment methods a type that determines whether extra information is collected on the Payment screen, for example, an authorization number for credit card payment types. Payment method types are also used for reports including the End of Day report and Payment reports.
The credit card type is also used when you process payments through an integrated payment terminal for credit and debit payments. The debit type used only if no integrated credit card processing is configured in OnSite, but debit payments made outside the software need to be recorded for reporting purposes.
Specifying a credit card as a payment method also sets it up to process internally through an authorized internal credit card processor if one is specified in the Credit Card Processing setup.
After you set up or change your credit card processor in OnSite we recommend that you run a minor transaction ($1) as a test, and then contact your credit card processing company to ensure that the transaction went through. If the payment processor offers live and sandbox modes, set it to live so that you can accept credit card payments for actual purchases.
Typically, account settling (payment processor deposits money into your account for your processed transactions) occurs daily. We recommend that you verify that account settling has occurred and that the deposited funds are accurate.
If you're using a debit card terminal that is associated to an integrated credit card processor in Lightspeed OnSite, you must define the debit Payment Method with the Credit Card Payment Type. If you define the Payment Method using a Payment Type other than Credit Card, the payment will not be processed in Lightspeed OnSite.
If you're using a debit card terminal that is not associated to an integrated credit card processor in Lightspeed OnSite, you can define the debit Payment Method with the Debit Card Payment Type. In this case, debit payments are processed outside of Lightspeed OnSite, and the selected Payment Type is used for reporting/accounting purposes only.
OnSite payment partners
- Authorize.net (Note: this integration will be deprecated in early 2019)
- Axia (Note: this integration will be deprecated in early 2019)
- Cayan (USA only)
- Tyro (Australia only)
- Moneris (Canada only)
To use OnSite with Authorize.net (see notice)
NOTE: Sign into www.authorize.net and verify that your account is live before proceeding. You can set it to live in OnSite even if Authorize.net has initially set up your credit card processing account in test mode. Check OnSite and your Authorize.net account to make sure you're set to live before processing cards. Failure to do so can result in lost income.
- Sign into Authorize.net and click Settings.
- Click API Login ID and Transaction Key. Be sure to record your API Login ID and Transaction Key.
- Answer the secret question you have set up with Authorize.net and click Submit.
- In OnSite go to Tools > Setup > Basics > Payment Processing.
- Select Authorize.net and confirm your selection.
- Enter your API Login ID and Transaction Key.
- Set the Market type to 2 and the Device type to 1 and click Save.
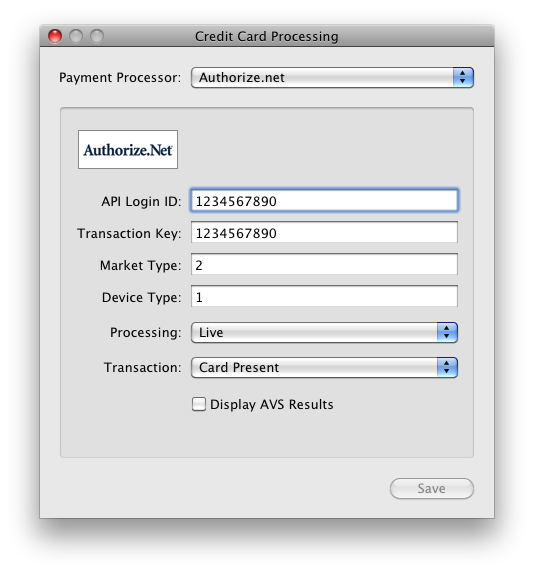
If you want to run tests, change from Live to Sandbox and click Save. Make sure you switch back to Live before accepting payments from customers. Failure to do so can result in lost income.
To use Authorize.net with OnSite Web Store
To use Authorize.net with OnSite Web Store, contact Authorize.net to provision an eCommerce credit card processing account. Then follow these steps to configure Web Store.
- Sign on to www.authorize.net.
- Click Settings > API Login ID and Transaction Key.
Note: Record your API Login ID and Transaction Key. - Answer the Secret Question you have set up with Authorize.net, and click Submit.
- In OnSite go to Tools > eCommerce > Admin Panel.
- Select Payment Methods > Authorize.net Advanced Integration.
- Enter your Login ID and Transaction Key and click Save.
To use OnSite with Axia (see notice)
- Sign up for an Axia account at www.axiapayments.com. You'll receive an email with a source key and PIN.
- In OnSite go to Tools > Setup > Basics > Payment Processing.
- Select Axia Merchant Services and click Confirm.
- Copy the source key and PIN from the email you received into the appropriate fields in the setup window. Make sure there are no extra spaces and save your changes.
You have now configured your Axia account and can begin processing credit card payments in OnSite.
To use OnSite with Tyro
Contact Tyro Payments to set up an account and to purchase the Banksys credit card terminal.
+61 2 8907 1700
+61 2 8907 1777
- Go to Tools > Setup > Basics > Payment Processing and choose Tyro. Enter the Merchant ID you got when you set up your Tyro account and click Save. You can also print a receipt with the Merchant and Terminal ID numbers from the Tyro Terminal by going to Menu > Settings > Terminal Info > OK.
- Go to Tools > Setup > Basics > Payment Terminals. Click + and choose Banksys Xenta. Name the terminal and click Create.
- Select the Banksys terminal you created, enter the Terminal ID that Tyro sent you when you created the account and click Save.
- On each sales station that will access the terminal, go to File > Station Setup and click Terminals. Choose the terminal that you created, click Pair Terminal and click Save.
- After you pair the terminal, go to the terminal and press the Menu button. Select Settings > Integrated EFTPOS > Authorise POS and enter the terminal admin password.
A message appears on the terminal that the integration key is sent. This prompts the terminal to send the key to Lightspeed. If the terminal does not offer an Integrated EFTPOS option, contact Tyro Customer Support at 1 300 966 639 and ask for integration to be enabled for your account. This can be the case for terminals that are operating in stand alone mode before being integrated with OnSite.
To use OnSite with Moneris
Moneris Solutions brings integrated payment processing to OnSite for Canadian users.
Important: On June 30th, 2018, Moneris deployed an upgrade of their payment terminals firmware to version 11.20, compatible only with Lightspeed Onsite version 2018 2.0.1. Learn more about this change here.
For receipt printing with Moneris, you must have a Star TSP receipt printer connected to your OnSite Server Mac or a network-accessible Star TSP shared from your OnSite Server.
During the terminal setup, note of these three pieces of information:
- Merchant ID (13-digit number beginning with 0030. If you have a 9-digit Merchant ID that starts with a 1, 2, or 4, add 0030 to the beginning of the number. For example, 123456789 should be 0030123456789.)
- ECR/Terminal ID
- IP Address
Account setup
- Contact Lightspeed sales to set up an account and to get a payment terminal.
- When you have received confirmation, in OnSite go to Tools > Setup > Basics > Payment Processing.
- From the list select Moneris Solutions and click Confirm.
- Enter the Merchant ID provided to you when you created your Moneris account and click Save.
- You can optionally enable Manual Credit Card Processing if you want to enter card numbers manually.
Terminal setup
Lightspeed Support can't help you modify your network configuration. Contact a Lightspeed reseller or IT professional if you’re unsure which IP or DNS address options to select.
- To use an Ingenico iPP320 with OnSite plug the terminal’s ethernet cable into your router.
- Power cycle the PINpad by pressing the yellow CORR key and the Punctuation key at the same time. This reboots the PINpad.
- To get to the Configuration screens, press the red CANC key and press the green OK key at the Version Information screen (example U-0202-61278488)
- On the LANGUAGE/LANGUE screen press F1 or F4 to choose your language.
- On the CONTACTLESS READER screen press F1 to enable the Embedded Contactless Reader.
- On the MODE screen select the Integration Mode. Press the F1 key to scroll to PCI. Press the green OK key to make your selection.
- Select the Ethernet IP Type you are using:
- If you have a static IP press F1 to select STATIC.
- If you have dynamic IP press F4 to select DYNAMIC.
- On the IP Host Setup screen select the IP Host. Use the F1/F4 keys to select PUBLIC and press the green OK key. Select Production and press the green OK key.
- Enter the Primary DNS Address or select Auto DNS.
- Enter the IP Configuration Retry Period (in seconds) using the numeric keypad. The default is 10 seconds. Press the green OK key.
- Enter the Host Connection Timeout period (in seconds) using the numeric keypad. The default is 20 seconds. Press the green OK key.
- On the BEEP screen press F1 to select ON.
- On the CASHBACK screen press F4 for NO to disable the feature. OnSite does not support providing cashback.
- On the STATUS REPORT screen press F4 for NO to disable the feature.
- The next screen displays the Terminal ID. Record the terminal ID for future use. Press the green OK key when finished. If the Terminal ID does not appear at this screen refer to the VAR Letter Moneris sent you for the ECR Number, as this is the same as the terminal ID. If you don’t have a VAR Letter to reference contact Moneris.
- The next screen that appears displays the PINpad serial number. Press the green OK key to complete the configuration. When the PINpad returns to the WELCOME/BONJOUR screen, it is ready to use.
- To display the terminal's IP address, press the F2 and F3 keys in quick succession to display the IP address. Record this number as you'll need it to configure the terminal in OnSite.
OnSite setup
- In OnSite go to Tools > Setup > Basics > Payment Terminals. Click + and choose Ingenico iPP320. Give the terminal a name to identify it and click Create.
- Select the Moneris terminal you created and enter the ECR/Terminal ID that Moneris gave you when you created your account. Enter the terminal’s IP address and click Save.
- Click Configure terminal. If the configuration does not complete successfully, it may be because you have entered an incorrect ECR/Terminal ID or password.
- On each sales station that you want to access to the terminal go to File > Station Setup and click Terminals. Choose the terminal you created and click Save.
Payment method setup
To accept debit and Interac payments through Moneris, you must set the payment method type in OnSite to Credit Card.
- In OnSite go to Tools > Setup > Basics > Payment Methods.
- Double-click the Interac payment method.
- From Payment Type select Credit Card and save your changes.
Printer setup
Receipt printing requirements for Moneris require you to have a Star TSP receipt printer connected to your OnSite Server Mac, or a network-accessible Star TSP shared from your OnSite Server.
- On each Mac, in OnSite go to File > Station Setup.
- Click Printer Setup.
- Set the Payment Receipt Printer to your Star TSP printer and click OK.
- Click Save in Station Setup.