If you ever find you need a copy of your inventory data in spreadsheet format, or if you simply want to create a back-up of your products, you can export your all or part of your inventory from Lightspeed OnSite. There are three ways to export your inventory data, each with its own advantages:
- Exporting from the Tools Menu: The most exhaustive export available, this will give you all of your product data in one sheet. You can select which fields to export from a comprehensive list, however, you cannot filter your export in any way; you will always export your entire inventory. As you can imagine, this can take some time and may lock up Lightspeed OnSite while processing, so we recommend exporting after hours. This method of exporting is ideal for creating a comprehensive back-up of your inventory.
- Exporting from Store Master: - Instead of exporting your entire inventory, you can export your "search results" in the product window of Store Master. This provides more flexibility and is much faster, but there are fewer available fields for export.
- Exporting from Reports: Like all reports, the inventory reports can be exported. This allows you to target just the products you're interested in exporting, such as products in a particular warehouse or products that are in stock.
Exporting from Tools Menu
To export from the tools menu:
- While in the Store Master, click on Products in the menu on the left.
- Click Tools > Export > Products.
- Select which fields to export from the list of available fields.
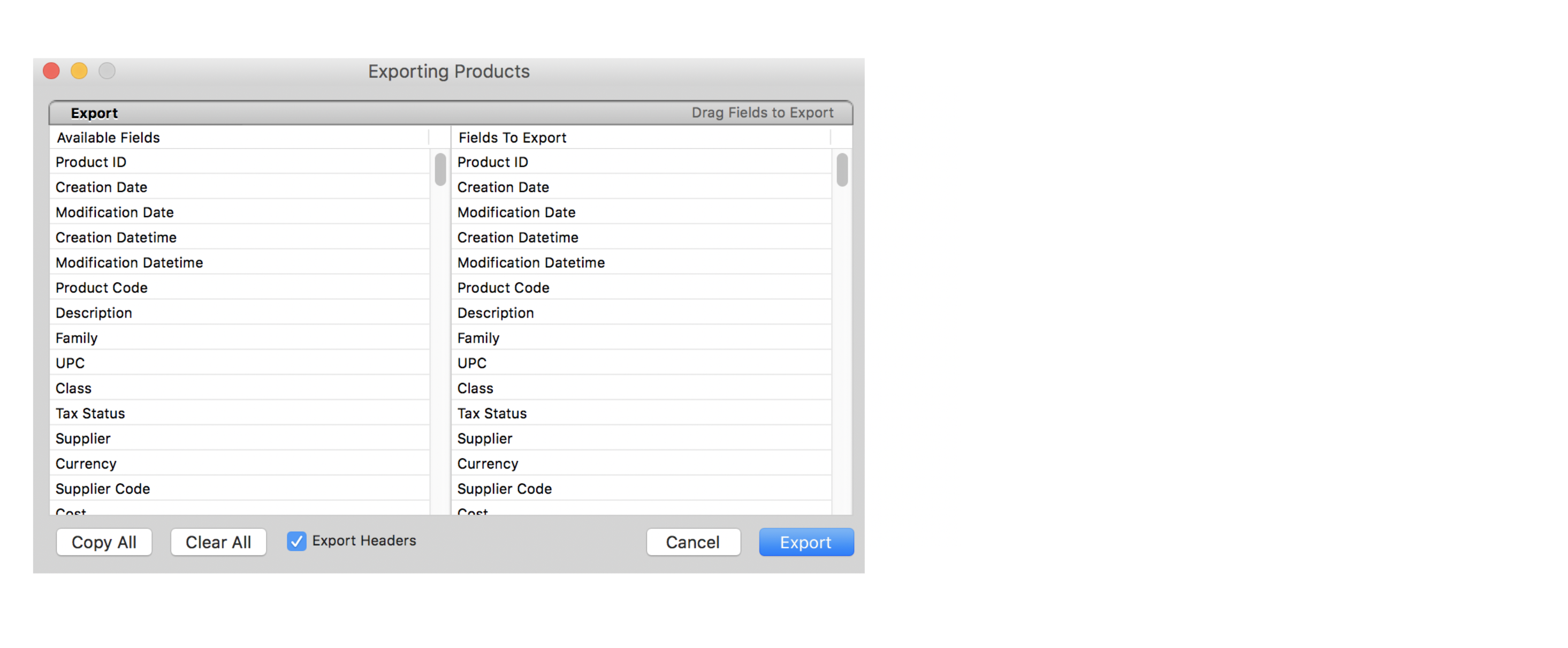
- Click Export.
- Select where you would like to save the exported file.
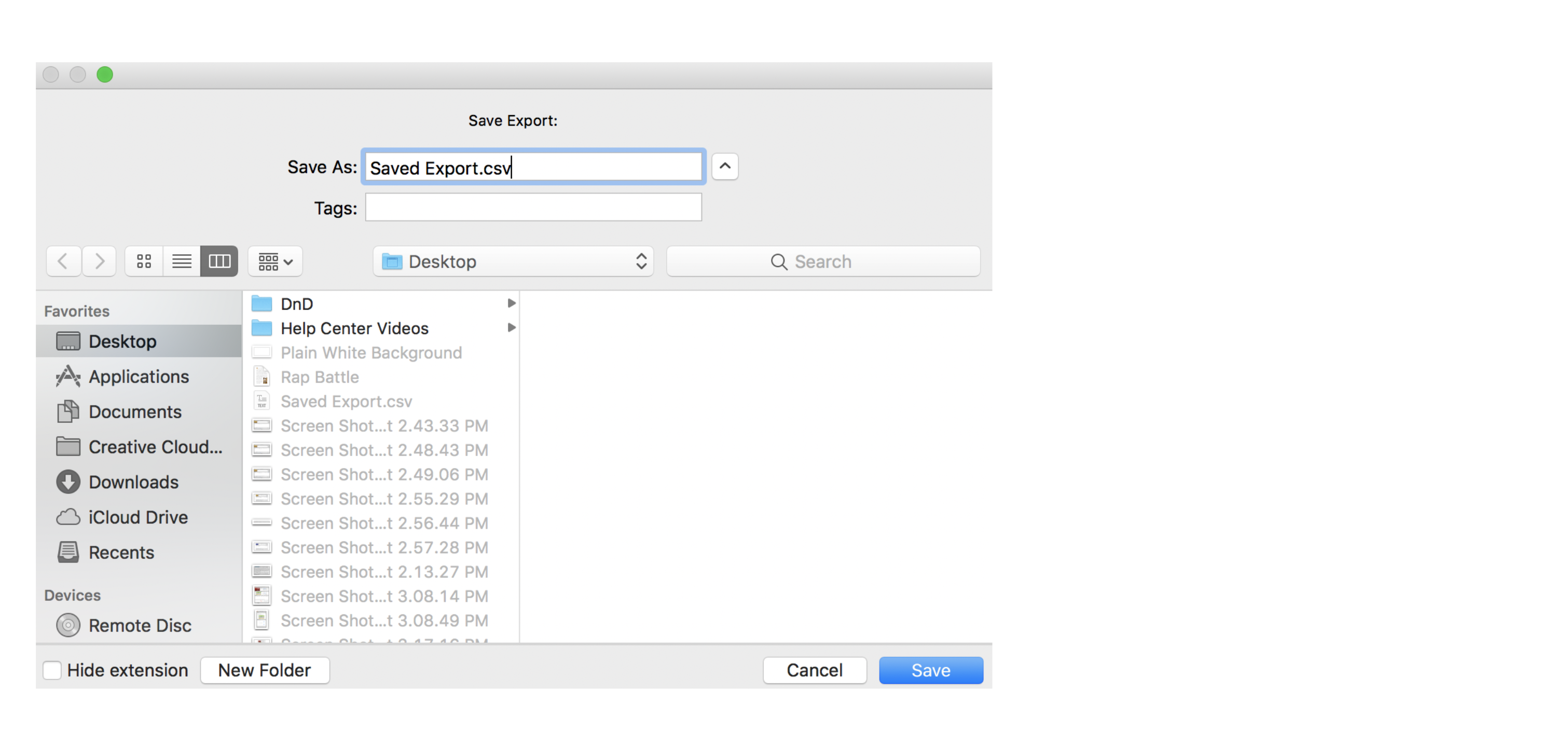
NOTE: The file will save as a .txt file by default. We recommend changing the file extension to .csv before saving. This will yield better results when opening the exported file as a spreadsheet. - Click Save.
The file will then be available to open and edit. Again, note that step 4 may take considerable time and may lock-up Lightspeed OnSite if you have a larger inventory, so try to use this method only after hours.
Exporting from Store Master
To export from Store Master:
- Click on Products in the menu on the left.
- Optionally, enter any search parameters to narrow your results.
- Click the Action button on the bottom bar.
- Click Export.
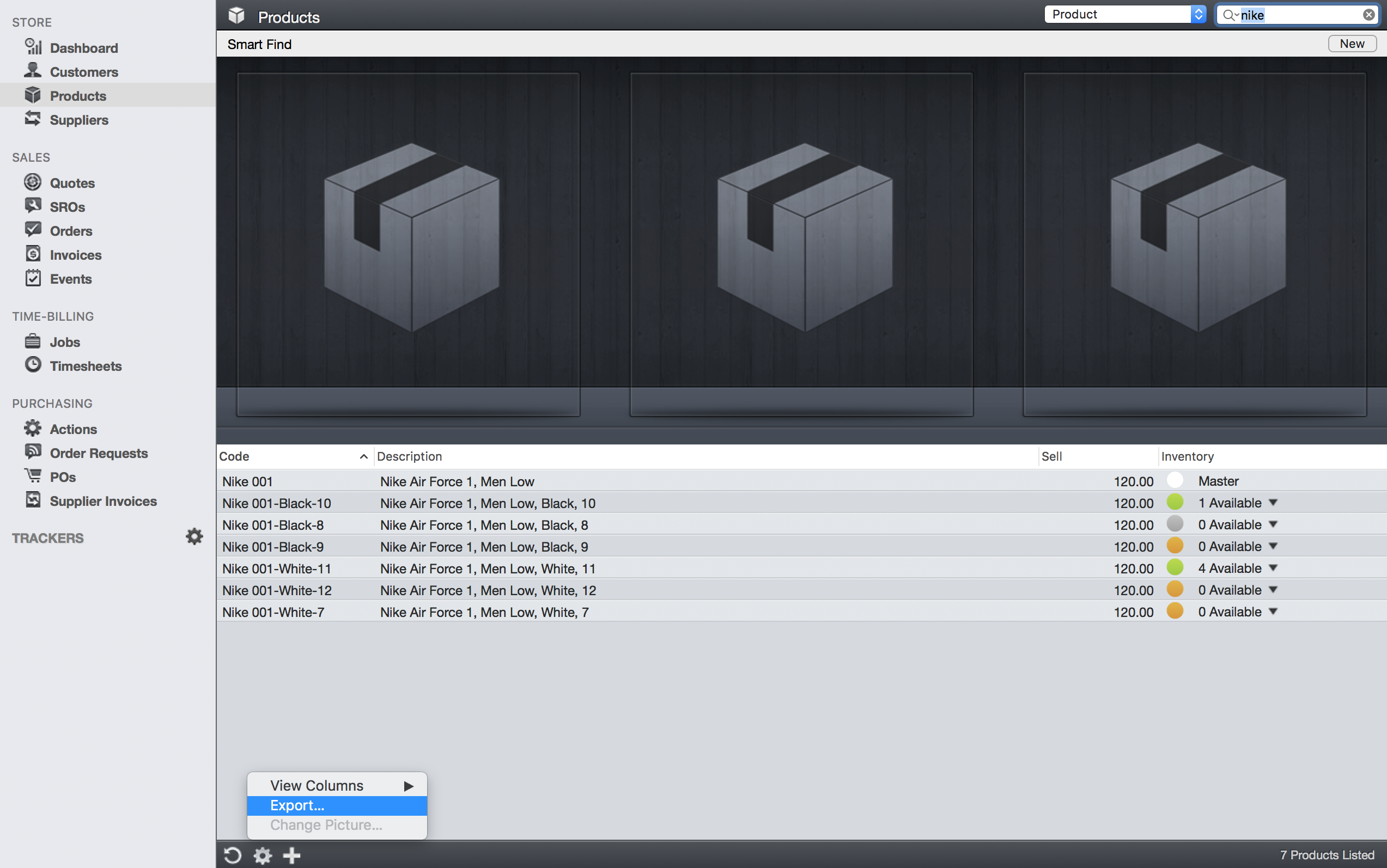
- Select where you would like to save the exported file.
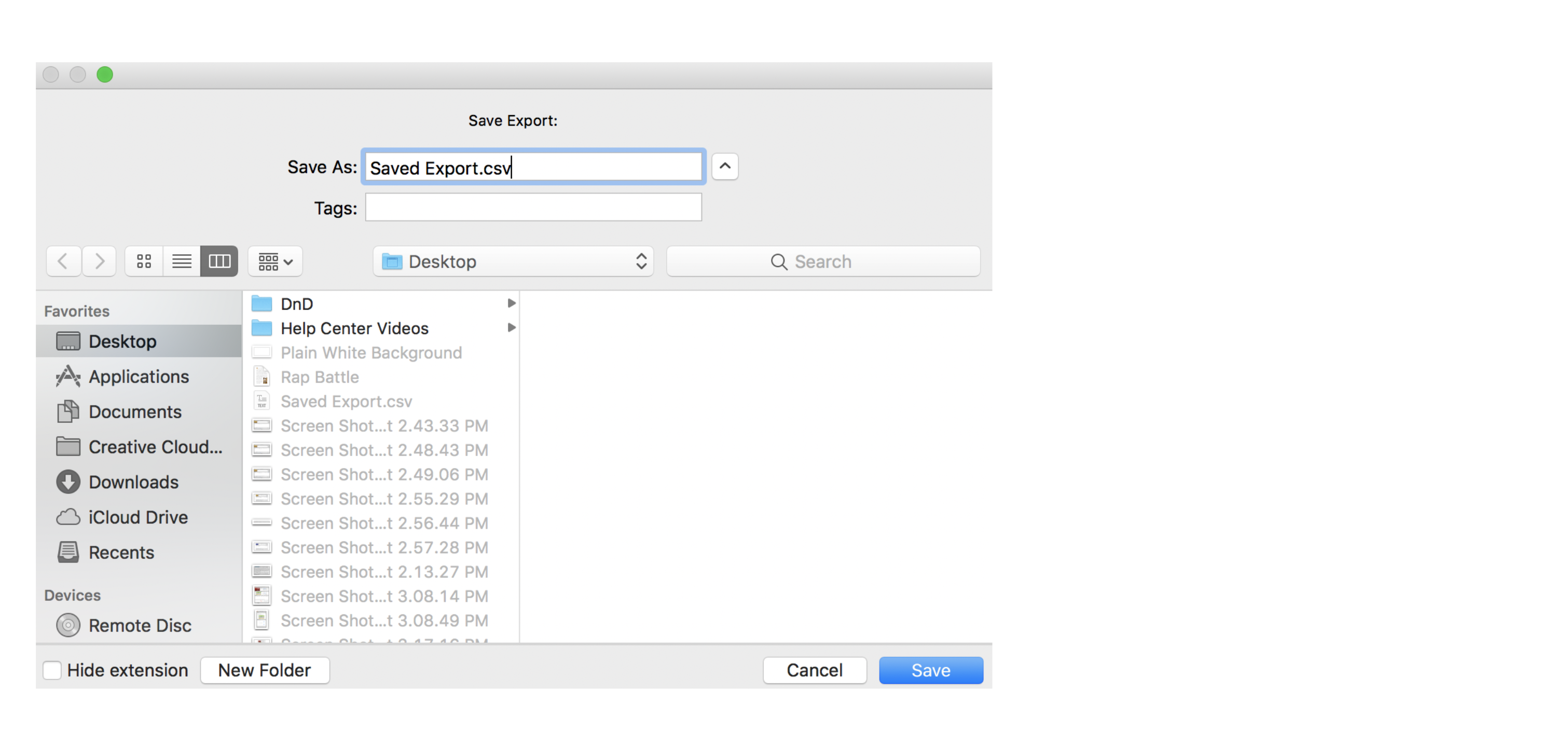
NOTE: The file will save as a .txt file by default. We recommend changing the file extension to .csv before saving. This will yield better results when opening the exported file as a spreadsheet. - Click Save.
The file will then be available to open and edit.
Exporting from Reports
Any report in Lightspeed OnSite can be exported. Running inventory reports and exporting them is a great way to get an export of a specific part of your inventory. To do so:
- Navigate to Tools > ReportMaster.
- Select Inventory from the options on the left.
- Select a report to run (the Inventory report is a good one to start with).
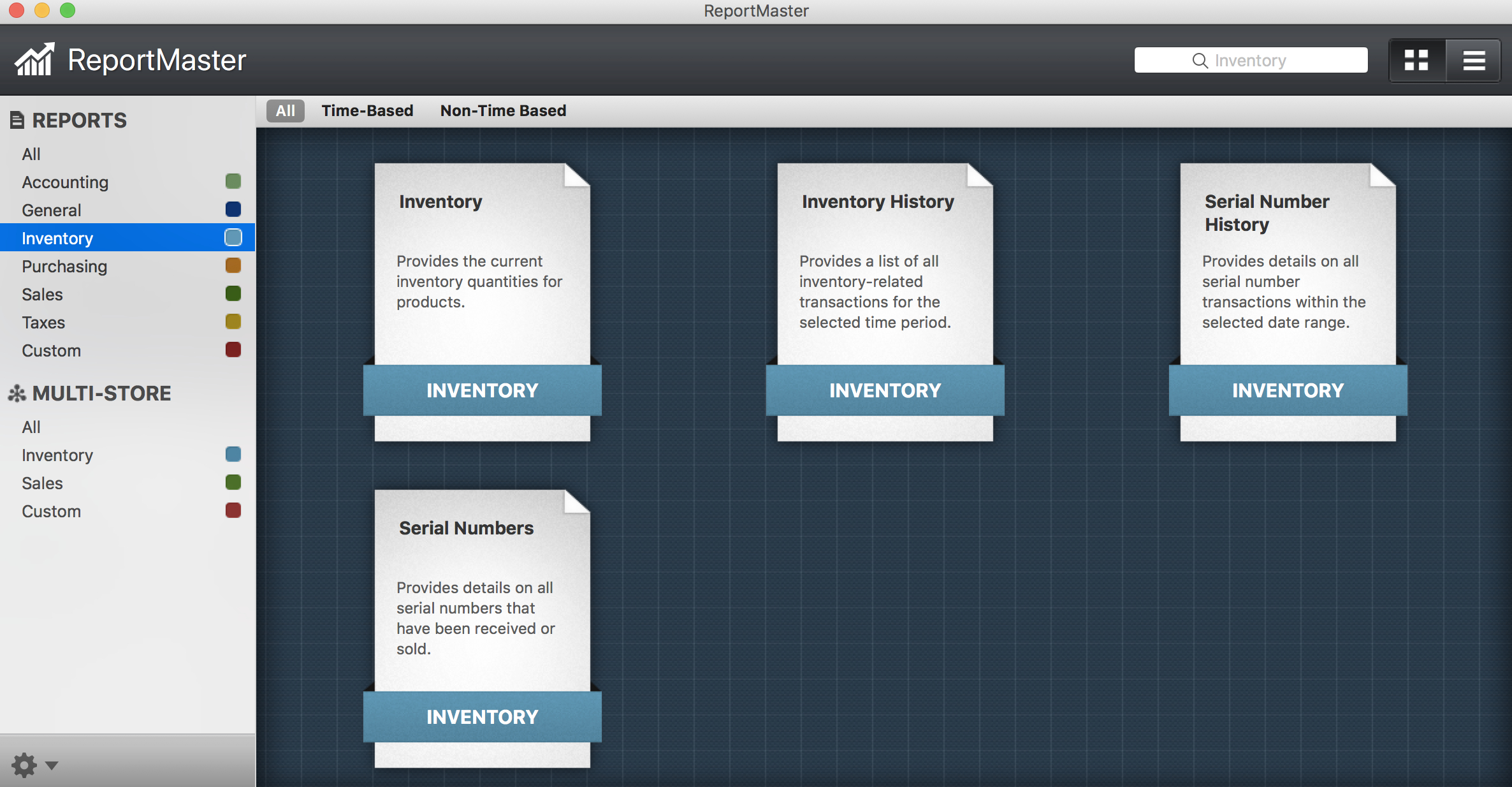
- Configure the report according to your preferences and run the report.
- Click Export Report.
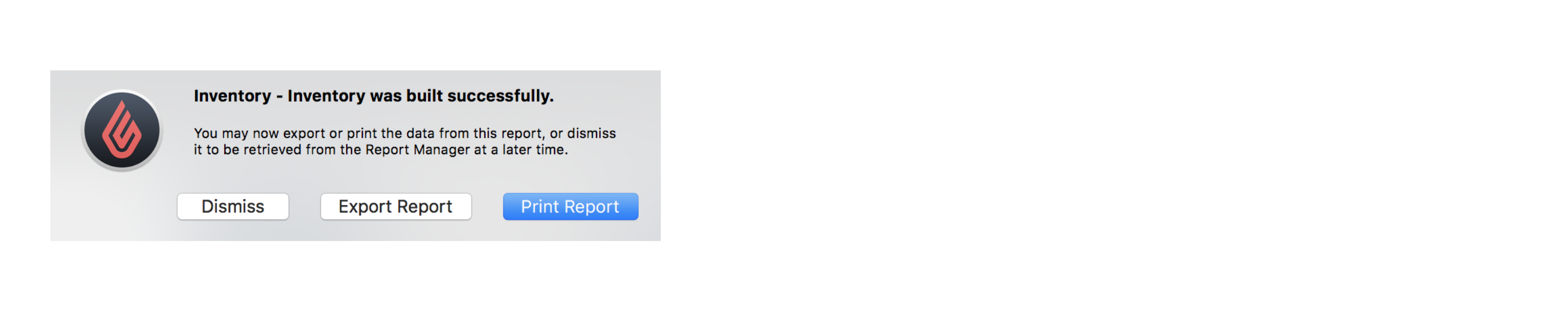
- Select where you would like to save the exported file.
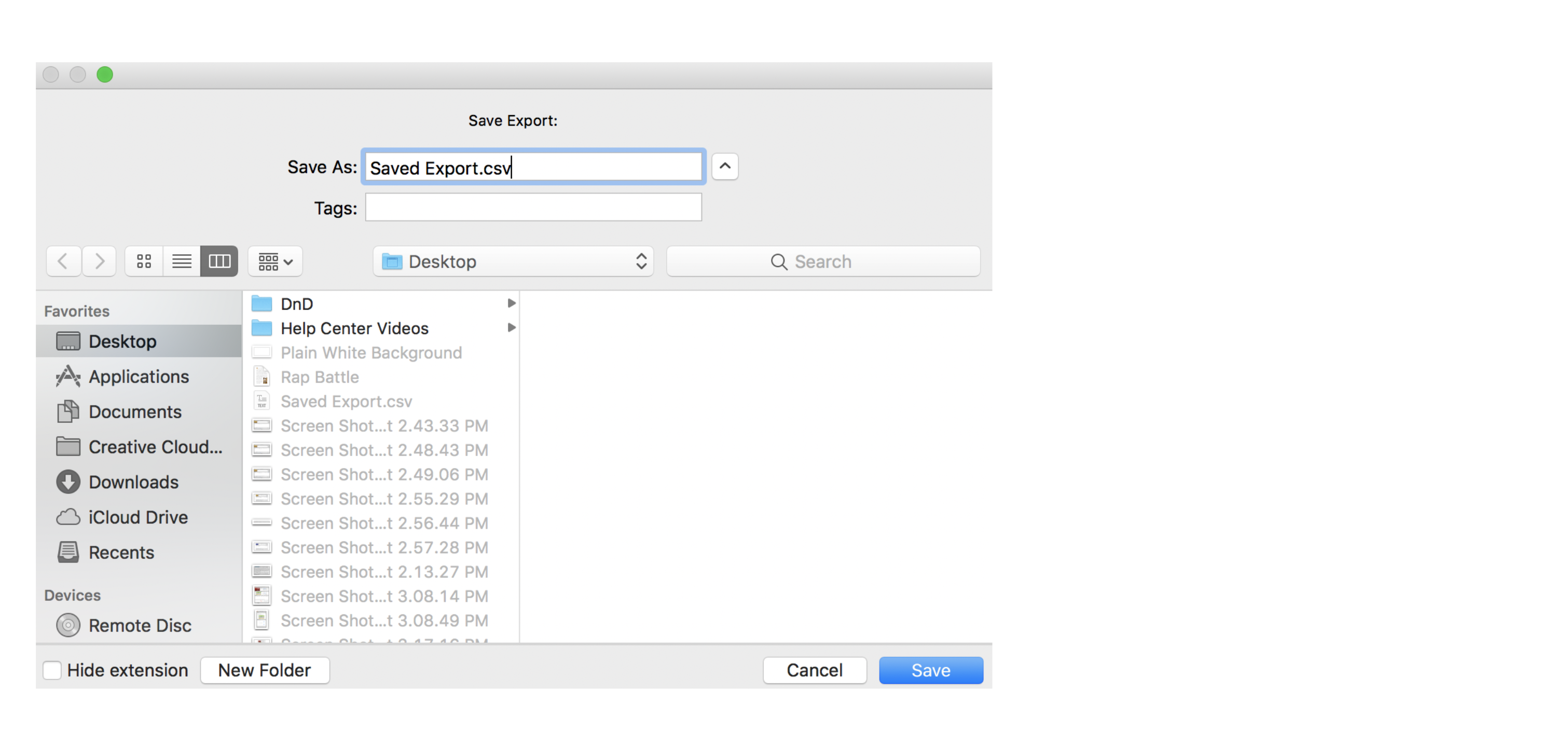
NOTE: The file will save as a .txt file by default. We recommend changing the file extension to .csv before saving. This will yield better results when opening the exported file as a spreadsheet. - Click Save.
The file will then be available to open and edit.