Before you can upgrade your Lightspeed Onsite Server version, it's important to meet its installation prerequisites to make sure that your hardware is compatible and that your subscription meets the requirements.
IMPORTANT: If you use Lightspeed eCom with OnSite and are upgrading to version 2016 1.2.x or later for the first time, you will encounter this message after upgrading:
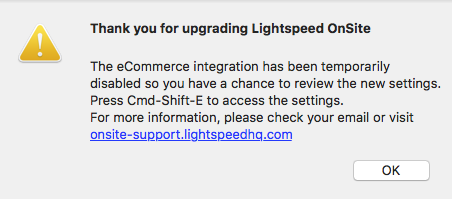
This indicates that Lightspeed OnSite has disabled eCommerce to give you an opportunity to review the new field-mapping introduced in version 2016 1.2.x. When eCom is reenabled after this upgrade, Lightspeed OnSite will use the new field-mapping and could overwrite any product information in your eCom store with the information in OnSite, including removing any images that have been added through the eCom Backoffice that are not in OnSite. Please ensure that your product information is up-to-date in OnSite, including product images. As an added precaution, we recommend exporting your product data from the eCom Backoffice before reenabling eCom. Please contact our Support team if you have any questions about how best to proceed.
Upgrading your OnSite version involves upgrading your Lightspeed Server database. You can access your Lightspeed Server by clicking Apple menu > System Preferences > Lightspeed Server. If you have more than one Mac with a Lightspeed Server, choose the one with a serial number that matches the one issued to you by Lightspeed Billing.
NOTE: The server will be shut down for the entirety of the upgrade process. You will not be able to use Lightspeed until the upgrade is complete. Since the upgrade involves backing up your database, you may want to upgrade outside of your normal hours of operation to prevent the disruption of your business, especially if you have a large database.
-
From your server computer, go to https://www.lightspeedhq.com/products/onsite/downloads/.
-
Click Upgrade or Install for the OnSite version you want to install. You're greeted with a warning message.
-
Once you've read and understood the warning, click Upgrade to OnSite20XX X.X.X.
-
After the Lightspeed Installer .dmg file downloads, double-click the file to open it.
-
*Double-click InstallLightspeedServer and follow the onscreen instructions to complete the server installation.
NOTE: We recommend skipping step 1 and waiting until the server is successfully upgraded to drag the application. Also, please don't reboot your Mac until the upgrade is complete. For Onsite version 2018 2.0.1, please also consider a longer time period for the backup to finish.
-
From the Apple menu, click System Preferences > Lightspeed Server and wait until the status is Running before you log in to OnSite. Depending on the size of your database, the Lightspeed Server can take some time to start.
- Re-open the .dmg file and drag the Lightspeed client to your Applications folder.
-
Launch OnSite and login. It should remember the location of your database.
-
Distribute the OnSite client to each client computer by logging in to OnSite and allowing the auto-updater to automatically download the latest version of OnSite.