To integrate OnSite with MYOB or QuickBooks accounting software you first do a one-time mapping of the GL accounts exported from QuickBooks or MYOB and imported into OnSite. There are approximately 10 places where GL accounts must be mapped. After they are mapped, OnSite knows which GL accounts to send its financial data to.
Required GL accounts
| GL account | Type | Location | Purpose |
| Accounts receivable | AR | GL account setup | Records the value of money you are owed |
| Accounts payable | AP | GL account setup | Records the value of what you owe suppliers |
| Income | income | product card or GL account setup | When you sell products on invoices, your income account is credited |
| Inventory/asset | asset | product card or GL account setup | Records the value of goods you have received but not yet sold |
| Expense/COGS | cost of goods sold | product card or GL account setup | Records the value of goods you have sold to customers |
| Payable expense | expense/ payable | product card or GL account setup | Required only for services entered in supplier invoices such as shipping |
| Each method of payment | bank/ holding | payment method setup | Typically bank-type accounts that record the money taken in |
| Each tax collected or paid | liability | tax setup | Records the value of sales tax you have collected from your customers or paid to your suppliers |
| Each location (Multi-Store) | asset | supplier card | Records the value of inventory in In Transit status on transfers out |
1. Import Your GL Accounts into OnSite and set your AR and AP accounts
Export your GL accounts from MYOB or QuickBooks to a file that is saved on your desktop
- In MYOB, go to File > Export Data > Accounts > Account Information. Be sure that the default settings for the export are tab-delimited for the file format and header record for the first record. Click Continue. In the Export Data window click Match All > Export. Name and save the file.
- In QuickBooks, go to File > Export > List to IIF File > Chart of Accounts. The settings for export are automatic.
- Once exported, the file will need to be converted from a .iff file to a .txt file. Simply rename the file, removing iif and replacing it with txt.
Import this file into OnSite
- In OnSite StoreMaster on the Tools menu click Setup > Advanced > GL Accounts and import the file you exported and converted to txt. The account names, account numbers, and account types are recognized automatically. Click Save to register the account list.
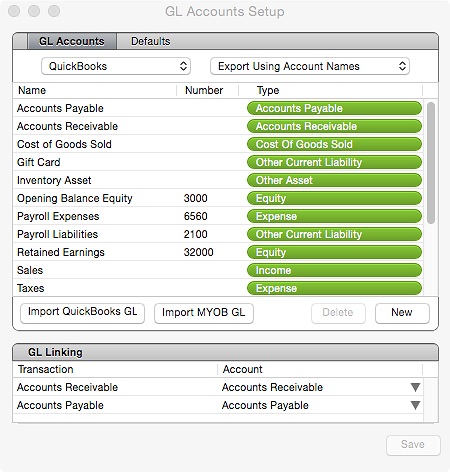
- In the GL Linking section select GL accounts for Accounts Receivable and Accounts Payable.
- If you use QuickBooks, you must choose between using account names or account numbers.
2. Set up Your Tax Accounts
- In OnSite StoreMaster on the Tools menu click Setup > Basics > Taxes.
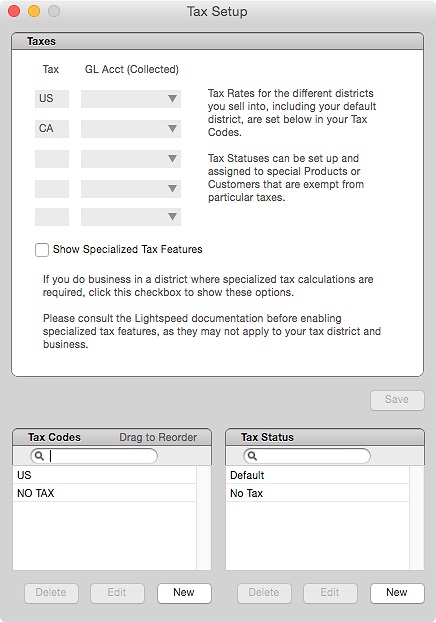
- Select a Collected GL Acct and, if applicable, a Paid GL Acct for the taxes you have configured.
- If your region calculates taxes with each product line item for purchases, choose Show Specialized Tax Features and select checkbox 2 for that tax.
3. Set up your payment method accounts
- In OnSite StoreMaster on the Tools menu click Setup > Payment Method.
- Select a GL account for each payment method.
4. Set up your products
Set the GL accounts (income, inventory/asset, expense/COGS) for each product in the product card's GL tab, or by batch using Set Product Info. You can use the Defaults tab in the GL Accounts Setup window to automatically assign GL Accounts when you create a new product.
The Asset and COGS accounts for non-inventoried products is not visible and cannot be assigned. You need to set the Payable Expense Account only for non-inventoried products that will be applied to supplier invoices such as freight and shipping.
Note: If an error message is displayed about missing or unbalanced GL accounts when you export, see Troubleshooting unbalanced GL accounts.
5. Set up your Locations (multi-store only)
- Open each supplier card that is created when you set up locations for Multi-Store transfers.
- Click the Transfers tab and select an asset/inventory GL account to account for your inventory while it’s in transit. Use the same GL account for all locations.