With Set Selling Prices you can apply batch changes to multiple prices and costs, as a one-time change or as an ongoing change to products in your inventory and new products as they're added. Choose a subset of products, and then set an action to change their pricing levels, cost, or web price, using any of the other pricing levels, costs or web price as a basis for calculation.
You can apply the action to the set of products once only. Or you can create a rule to use in the future. At any time you can make the rule live, and OnSite prompts you when products meet the criteria for the rule and whether you want the rule applied. Live rules ensure that uniform pricing and product information is maintained even when you create or modify products.
The batch changes you make using Set Selling Prices are permanent and cannot be undone, except by applying another action.
An example of setting selling prices
You want all of your Web Store prices to be 10% off.
- In Set Selling Prices Current is selected.
- and Web is selected.
- In Action set Web Price using Sell.
- Choose Markup in Percent and enter -10. That reduces the online price by 10% off the regular selling price.
- Click Apply to apply to the currently in stock products.
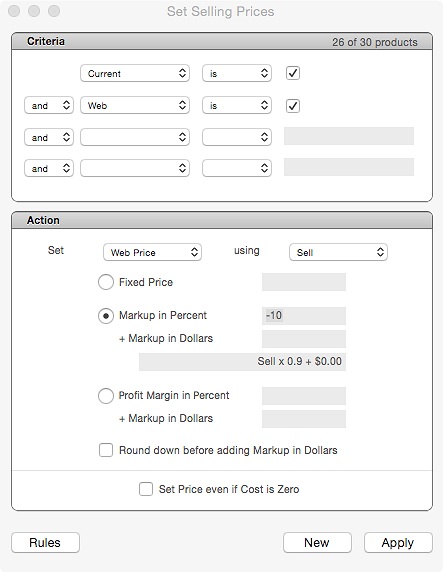
To set selling prices
- Run a manual backup.
- In OnSite StoreMaster on the Tools menu click Set Selling Prices.
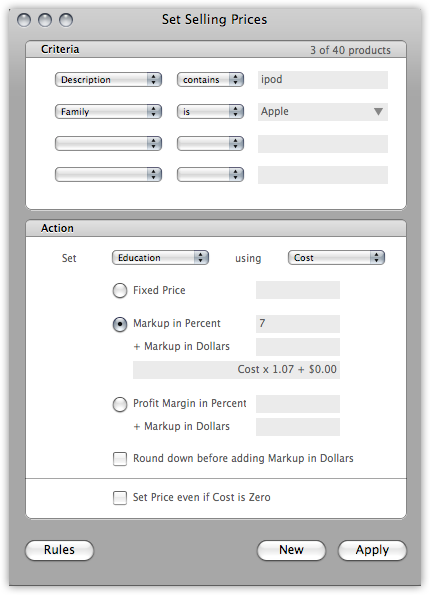
- In the Criteria area use the filters to select the subsets of your products that you want to change.
- In the Action area set the parameters to apply to the set. You can set a fixed price, or calculate a markup using a percentage, dollar value, or a combination of the two. You can specify which cost to base this calculation on: the standard cost, a cost associated with a pricing level, or the cost average. To do this, from Set select a pricing level and from Cost select the cost you want to use. Click Apply to apply this action to the appropriate products.
-
You can set your costs for default and non-default suppliers by choosing Cost as an option. If you choose cost, choose the supplier whose cost you are changing. Choose Make Default Cost if you want to modify the Supplier Cost in the Product Card and also make the supplier cost the product’s default cost. If you don't choose the checkbox you modify only the supplier’s cost, and leaves it as the non-default cost for the product.

- If you want to apply the filters immediately, click Apply, or if you want to save the action to perform on products you modify or future products, click Rules, name the rule and save the current criteria. When you click Save, the rule appears with a checkbox. Select this checkbox to have the rule applied to any product that meets the criteria when you click Save. If you don't select the checkbox to have the rule applied, you can apply it manually later.