Migrating from another POS? Bring your valued suppliers along with OnSite's importing capability, and give your suppliers a seamless transition.
Main steps for importing data
- Back up your data.
- Prepare your spreadsheet.
- Import your data.
- Review the import log.
1. To back up your data
- In OnSite StoreMaster, manually back up your data.
2. To prepare your spreadsheet
- Download and unzip the supplier import template. Open the file in Microsoft Excel or iWork Numbers to see the data presented in a format that you can use as a guideline for arranging your data.
- Your data needs to match these names, so modify the data you're importing to match these names.
* Make sure that the values you're importing match these OnSite values.
| Field | Description | Possible values in OnSite |
| Supplier ID (imported) | Supplier ID you can import (not displayed) | |
| First name | ||
| Last name | ||
| First name/last name | supplier first and last name | |
| Supplier | supplier's company name | |
| Currency* | supplier's currency | currency |
| Phone 1-4 | supplier phone numbers | |
| Phone 1-4 type* | phone type | |
| Home page | supplier website | |
| Address (billing) line 1 | ||
| Address (billing) line 2 | ||
| City (billing) | ||
| State/province (billing) | ||
| Country (billing) | ||
| Zip/postal code (billing) | ||
| Address (shipping) line 1 | ||
| Address (shipping) line 2 | ||
| City (shipping) | ||
| State/province (shipping) | ||
| Country (shipping) | ||
| Zip/postal code (shipping) | ||
| Photo | ||
| Notes | ||
| Tax status* | tax status | |
| Account status* | account status | |
| Terms | term | |
| Custom text fields 1-10 | ||
| Custom date fields 1-10 | ||
| Custom check fields 1-10 | ||
| Field | Description | Possible values in OnSite |
| Supplier ID (imported) | Supplier ID you can import (not displayed) | |
| First name | ||
| Last name | ||
| First name/last name | supplier first and last name | |
| Supplier | supplier's company name | |
| Currency* | supplier's currency | currency |
| Phone 1-4 | supplier phone numbers | |
| Phone 1-4 type* | phone type | |
3. To import your data
Any data that you import into a pre-defined field (a field with a down arrow) must already exist in OnSite exactly as it appears in the original data. For example, if your source data contains an Account Status of Waiting, add this to the list of Account Statuses in OnSite before you import. Auto-populated fields can also include value lists that are defined in OnSite, such as Phone Types (home, work and so on), and checkbox attribute fields that use a built-in Y/N value list.
- On the Tools menu click Import Tools > Import Suppliers.
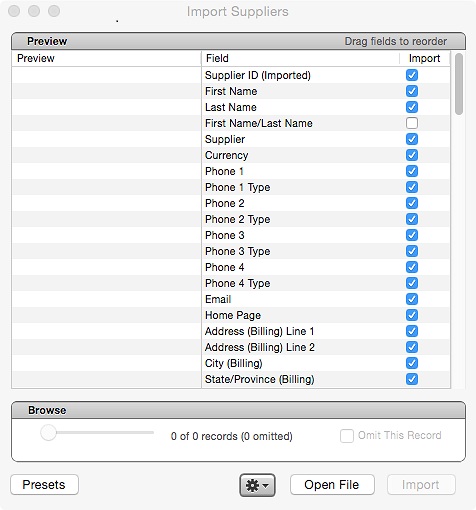
-
Click Open File and find the source file that contains your original data. This file must be a tab-delimited text file or a comma-separated text file, and each line should represent a different record. It is recommended that you include the column headings in your file, as they can be omitted when you do the import but are useful for matching fields. To omit a record, use the Browse slider to find the record and click Omit This Record.
-
Using the window’s two-column layout, match the target fields in the second column with your source data in the first column by dragging and dropping them into the proper order. If you do not want to import data into a field, clear its checkbox. You can use the Action gear at the bottom to select or clear all.
-
If there is an arrow in the first column it means that this field has a pre-defined set of values in OnSite. If you click the arrow, you can choose a pre-defined value to add it to the records you import. If you do not click the arrow, the values from your source data are imported to the target field of each imported record. For example, if you are importing billing address cities, you can import a number of cities in one import, or you can click the arrow, and choose one city to be imported into all of the records you’re importing.
- In the Options area, you can skip records that match on some fields. For example, choosing Except Matches on Product Code skips records that have a Product Code identical to one already in the system. This means that if your original data matches a product code with the existing products in OnSite, the record will be skipped. It also means that if the product codes in your original data are not unique, only the first line item creates a new product.
-
Using the Browse slider, slide it from left to right to review your original data to ensure it will be imported the way you expect. If there are any records you want to omit from the import, select the Omit This Record checkbox for the record you want to omit.
-
You can optionally click Presets to save this configuration for a future import so that you do not have to manually re-match the same field order. You can export and import preset files to have your fields automatically arranged according to an imported preset file. For example, if you have an associate who has already matched fields for the source data that you are also importing, you can import their preset files to save time.
-
Click Import to import your data. OnSite displays how many records were imported, and any that were not.
4. To review the import log
Every time you import or update data a log file is saved to your desktop that notifies you if any data failed to import, and why. The Import Log includes any lines that were not imported, the Product Code, and the reason. The name of the file saved to your desktop reflects the type of import or update you are doing, such as product_import_log.txt.
| Import type | Description | Reason |
| Import supplier | Supplier exists in database, skipping duplicate supplier. | Supplier was found to already exist in the database. |