OnSite allows your users to log in using a personal identification number, instead of a username and password. PIN login provides for quicker access to OnSite and is particularly useful when a single station is shared between multiple salespeople.
OnSite Administrators enable or disable PIN login system-wide: If PIN login is enabled, it becomes available to all users; similarly, if it's disabled, it can't be used by anyone. With PIN login enabled, users still have the option to log in using their username and password by clicking the Switch to Username/Password button on the login dialog.
Before you set up PIN login, keep the following in mind:
- PINs must comprise a minimum of 4 and a maximum of 8 case-sensitive ASCII characters; these can be numbers, letters, or a combination of the two. Special characters are not allowed.
- Each user must have a unique PIN. If you specify a PIN for a user that is the same as another user's PIN, OnSite will invalidate the PIN for 90 days and you'll need to specify new PINs for both users.
- The first login of the day (after midnight local time) on every station requires a username and password. PIN login, if enabled, will not be available.
- The login window will automatically prompt for a username and password after 5 failed attempts to log in using a PIN.
- Only OnSite Administrators can enable PIN login and set PINs for users.
- Disabling PIN login does not reset PINs; previously set PINs will still be available when PIN login is enabled again.
To enable PIN login
- In OnSite go to Tools > Setup > Basics > Users.
- Click Enable PIN Login at the bottom of the dialog.
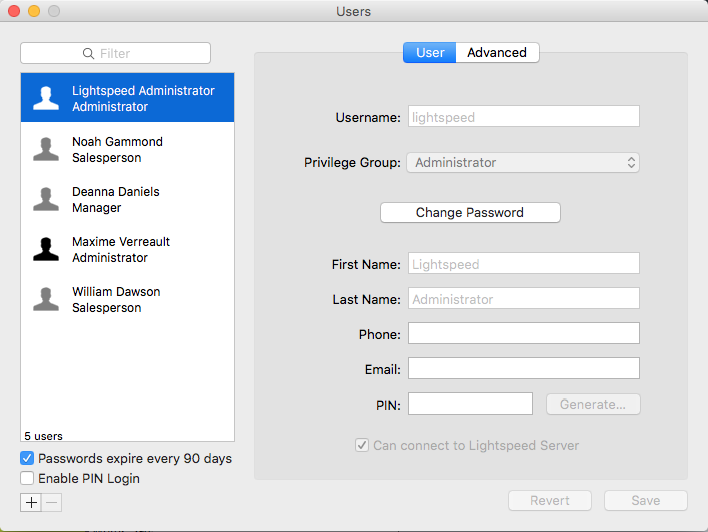
- A warning message displays. Click the Enable PIN Login button on the dialog to enable PIN login.
To set a PIN for a user
- In OnSite go to Tools > Setup > Basics > Users.
- In the list on the left, select the user account you want to set a PIN for.
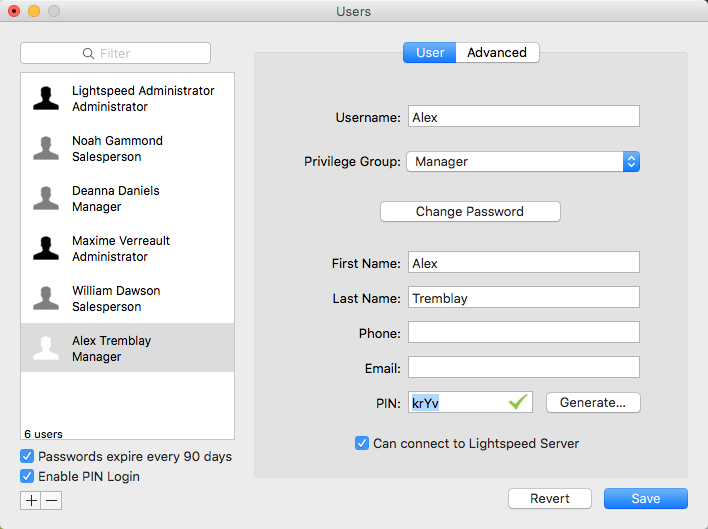
Note: Although OnSite does not prevent you from assigning a PIN to an administrator, PIN login is NOT recommended for OnSite Administrators.
- In the PIN field, enter a PIN for the user. You can optionally assign a system-generated PIN:
- Click Generate.
- Move the slider left or right to create a PIN with the corresponding number of characters. The system generates a unique PIN each time you move the slider to a different position.
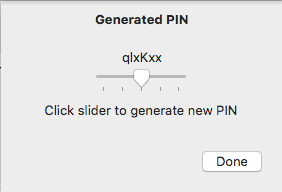
- Click Done.
- A green check mark displays in the PIN field if the PIN is valid. Click Save to assign the PIN to the user.