You can configure OnSite with your mail server details so that you can send email receipts from the POS. The outgoing mail server can be the one you use for your store’s email and website, or it can be another email service such as Gmail.
Contact your email provider if you are unsure which settings to use. As mail server configuration varies, Lightspeed Support can't verify the settings for all email providers.
To configure receipt sending
- In OnSite StoreMaster on the Tools menu click Setup > Advanced > Mail Server.
- Enter your outgoing mail server’s details and click Save.
- Enter an email address in the field above the Test Email Settings button.
- Click Test Email Settings.
- If the sending was not successful, modify the settings and click Save before resending the test email.
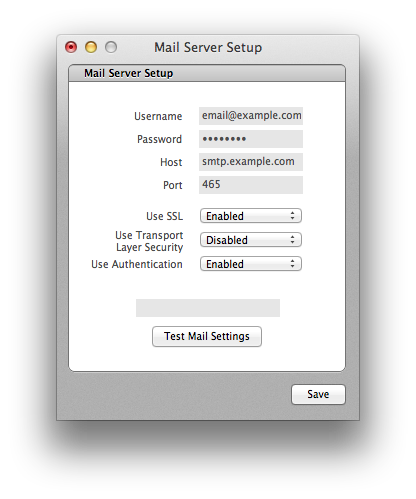
To set receipt addressing options
The email address that appears in the From field is the company email address you specify in the Addresses and Contact Info field at Tools > Setup > Basics > Company.
To override the company email address and send receipts from a specific address for each of your users, for example sales@example.com, repairs@example.com, type an email address in the Users setup panel at Tools > Setup > Basics > Users. Remember to save your changes.
To email a PDF quote, order, PO, SRO, or invoice from Store Master
To send a PDF copy of a sales document in OnSite, open the document.
- For quotes, orders, POs, or SROs, click the gear icon, and select Email.
- For invoices, click the gear icon, and select Email PDF.
A PDF is attached to a new Apple Mail message. Sending a PDF directly to Outlook or other mail applications is not supported. Because this method creates a new Apple Mail message and adds the PDF as an attachment, no mail server settings are required. We recommend that you configure Apple Mail before sending PDFs.