Lightspeed OnSite makes it easy to offer gift cards to your customers, track gift card balances, and easily redeem gift cards in the Point of Sale. Setting up gift card processing in Lightspeed OnSite involves:
Choosing a gift card format
You can use gift cards from a printing company, or print gift card labels from OnSite. For both types of gift cards, Lightspeed OnSite tracks the balances of activated gift cards.
To use preprinted gift cards
This type of gift card usually has a magnetic strip. Our preferred gift card provider is PlasticPrinters, who have a Quick Order page for Lightspeed OnSite users. If you use another provider, your cards must have:
- unique card number for each card
- card number printed on track 2 of the magnetic strip.
- HiCo magnetic stripe (sometimes called HiSec) as it's considered more durable than LoCo.
- C39 barcode of the card number if you want to scan the gift card instead of swiping.
You may want to display the card number on the face of the card in case the strip becomes demagnetized.
Printing gift card labels
OnSite can generate a unique gift card number for you and print it on a compatible Dymo adhesive label (on label sizes 30252, 30330, or 30336). You can put this label on another card, such as your business card, a greeting card, a handmade card, or anything you like.
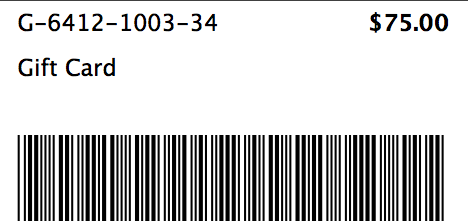
Configuring OnSite for gift cards
- In OnSite go to Tools > Setup > Point of Sale > Gift Cards.
- If you will be printing your own gift card labels select Generate Gift Card Serial Numbers and choose the type of label you use. Go to About printing labels.
Or
if you have pre-printed gift cards select Enter/Swipe Gift Card Serial Numbers. - Click Save and close the Gift Card Setup dialog box.
Creating a gift card payment method
The gift card payment method is used when a customer is paying with an active gift card.
- In OnSite go to Tools > Setup > Basics > Payment Methods.
- Click New to create a new payment method.
- Name the payment method Gift Card.
- From the Type list choose Gift Card.
- Click Save.
- Optionally, if you export data to QuickBooks or MYOB/AccountEdge, specify the gift card liability account using the GL Acct drop-down selector and save your changes.
Creating a gift card product
- In OnSite go to File > New Product.
- Make the product code Gift Card and enter a description.
- Select the Gift Card checkbox and confirm that you want to make the status No Tax. Gift cards are not taxed because the sales tax is calculated when a customer redeems a gift card.
- Select the Editable Selling Price checkbox. Because the selling price is editable, a sales person enters the denomination of the gift card at the time of sale.
- Click Save.
If you offer gift cards in different denominations, you can create multiple gift card products, such as product code: $25 gift card, $50 gift card, which do not have fixed selling prices and do not have editable selling prices.
If you export data to QuickBooks or MYOB/AccountEdge, specify the gift card liability account by navigating to the GL tab of the Product card and select the gift card liability account from the Income Account list. This is the same as the GL you entered for the payment method.