To install Lightspeed Onsite, first make sure you meet the installation prerequisites.
To start, log in to your MAC computer as an administrator, where you will install both the OnSite Server and the OnSite Client.
The OnSite Server is where your data resides and the OnSite Client accesses the OnSite Server's data. To use the OnSite Server on another computer, you must copy the OnSite Client to the Applications folder of the computer.
To install Lightspeed OnSite:
- Download the Lightspeed installer

- Double-click the downloaded .dmg file to unzip and open the installer.
- Drag the OnSite Client ("Lightspeed") to your computer's Applications folder.
-
Double-click Install Lightspeed Server and follow the onscreen instructions to complete the server installation.
NOTE: During the installation, you're asked whether you want to install the demo or licensed version. Choose to install a licensed version and enter your Lightspeed OnSite license key when prompted. If you’re upgrading from OnSite 2.X, this option is Migrate Database.
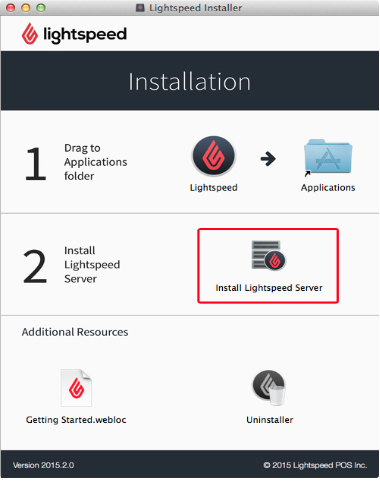
-
When the installation is complete, click the Lightspeed OnSite Client ("Lightspeed") from the Applications folder to launch Lightspeed OnSite.
-
When the login screen appears, enter your username and password and then click Connect. The default username/password is lightspeed/admin.
Note: You can create new users or change passwords under the Tools menu on the top bar of your screen by clicking Tools > Setup > Basics Users.
- When you install OnSite Server, the installer configures your computer to ensure optimal performance with OnSite. To verify if your server computer is optimized for OnSite, or to re-optimize your computer after making changes to your system, go to Apple > System Preferences > Lightspeed Server.
-
If required, unlock the Lightspeed Server preferences by clicking the lock icon and entering your system username and password.
- Click Advanced. If your computer isn't optimized for use with Lightspeed Server, click Reset Configuration.
-
To access your Lightspeed Onsite server from another computer, download the Lightspeed OnSite Client.
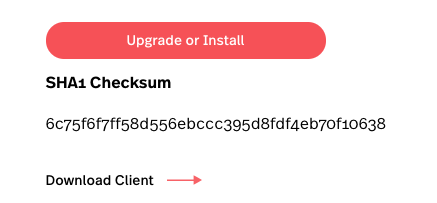
Do not run the installer on client-only computers. Your client will detect the OnSite database on your network. Launch Lightspeed OnSite, click Servers, and then select your Lightspeed server, login with the username/password, then click Connect.
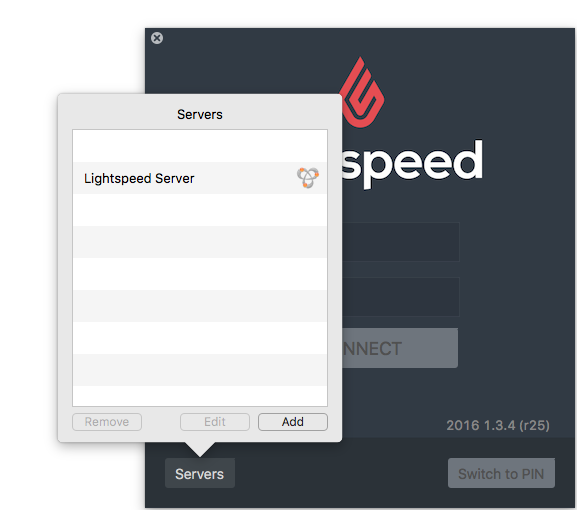
To connect to your server using an IP address, click on 'Add'
-
For a remote connection to allow client computers to access the Lightspeed OnSite server on your local area network (LAN), your network administrator must open your server port on your router.
From the Apple menu, click System Preferences > Lightspeed Server. Select the database and note the port listed on the left to communicate to your network administrator.
Lightspeed OnSite is officially installed on your computer(s).