View customer credits and balances, apply payments to outstanding invoices, and track the age of unpaid invoices.
To view customer and invoice information
- In OnSite StoreMaster on the Tools menu click Accounts Receivable.
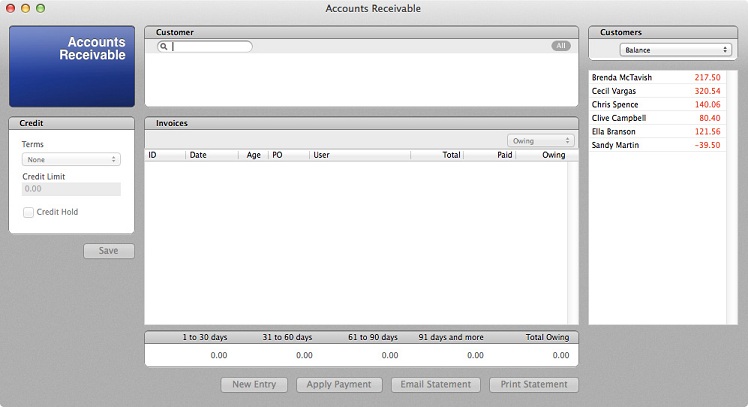
- To find a customer’s invoice information, enter the customer’s name in the search field and double-click the customer to display their invoice information in the Invoice List.
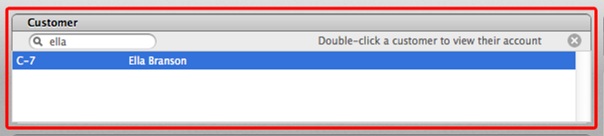
- To find customer balances or filter to display balances based on the age of the invoice, click a customer in the list to display their invoice information in the Invoice List. You can filter to see:
- All: all customer balances
- Balance: only customers with a negative (credit) or positive (owing) balance
- Balance (day range): customers with a negative (credit) or positive (owing) balance for invoices generated within the selected date range.
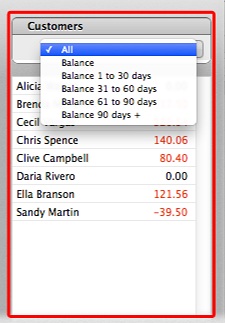
To filter invoices
The Invoices section of the Accounts Receivable displays the invoices for a customer. Each invoice shows the total, amount paid, and remaining balance or credit. A balance owing is shown as a positive value, and credits are shown as a negative value. You can filter to see:
- Balance: invoices with a negative (credit) or positive (owing) balance only
- Owing: invoices with a positive (owing) balance only
- Credit: invoices with a negative (credit) balance only
- All: all invoices for a customer.
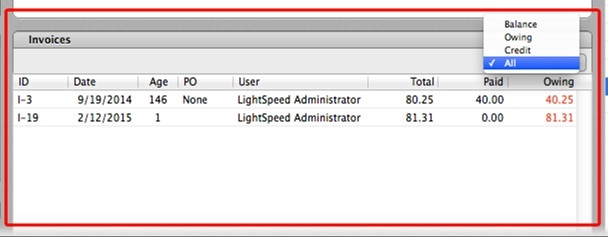
As invoices that have balances age, they move through the Accounts Receivable timeline. The timeline section of the Account Receivable window displays the total balance for each time period for invoices displayed in the invoice list.
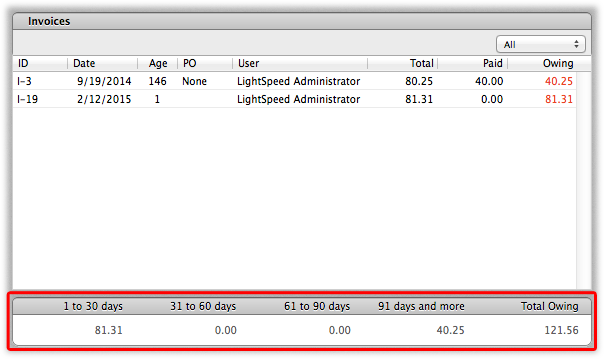
To apply payments to invoices
If a customer sends a payment that is intended to cover more than one owing Invoice, apply the entire payment to any of the outstanding invoices, which creates a credit for the customer. Then, go to each of the other invoices and apply the rest of the credit until it is completely used.
- To make a full or partial payment to an invoice, highlight it in the invoice list and click Apply Payment.
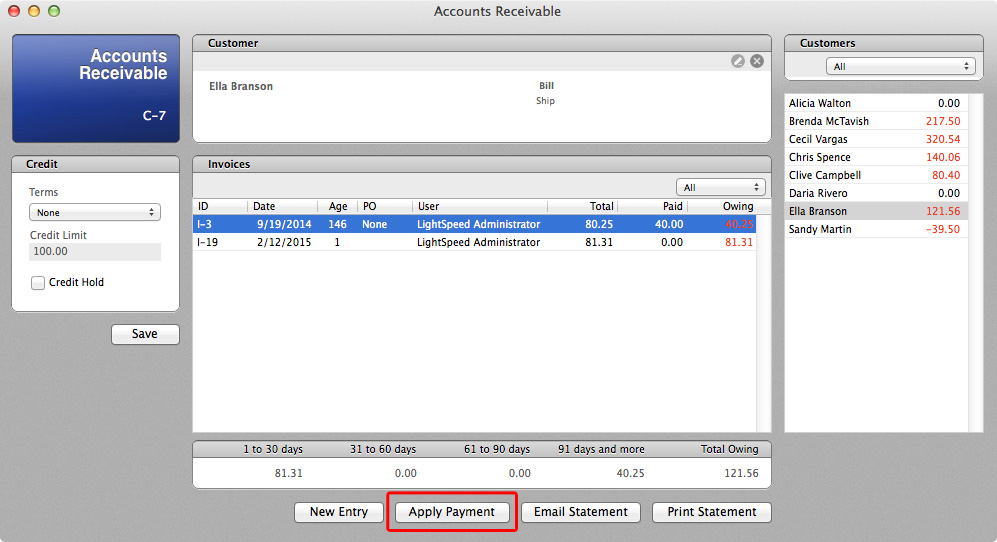
- Choose a payment method, enter the payment amount and click Save. The payment appears in the Payments tab of the invoice card. If you're processing a partial payment, the balance for the invoice is adjusted automatically.
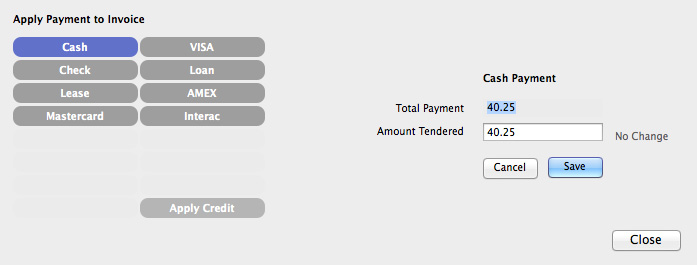
To email and print statements
Creating statements from the Accounts Receivable window lets you provide your customers with outstanding credits or balances with a summary of their history. To create a statement for a customer, click Print Statement or Email Statement. OnSite creates a summary of the customer's balance that includes only the transactions that are visible in the Accounts Receivable window when the statement is created. That is, if you have selected to view only the customer's credits, using the clicking Email Statement produces a list of only the customer's credits and displays it in an email.
To write off bad debt
If you are unable to collect an outstanding balance from a customer, you can choose to write off the balance to remove it from your active accounts receivable records. To do this, create a payment method such as Write Off, for example, and give it the type Store Card. If you are exporting information to QuickBooks or MYOB, you can assign a liability account to this payment method for tracking purposes. Then, for each invoice with an outstanding balance that you want to write off, apply a payment for the outstanding amount using this payment method. Do this individually for each outstanding invoice.