NOTE: AccountEdge Basic is not supported in OnSite.
To export to MYOB AccountEdge
- In OnSite on the Tools menu click Export to MYOB.
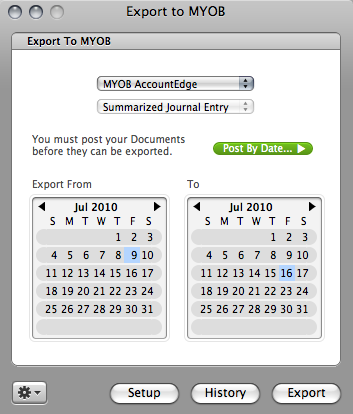
- Select MYOB AccountEdge.
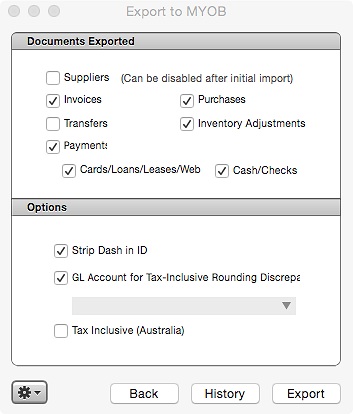
- Click Setup and select the your export options:
- Strip Dash in ID - removes dashes from document IDs
- GL Account for Tax-Inclusive Rounding - lets you set GL account for rounding discrepancies
- Tax Inclusive (Australia) - choose this if the export is by an Australian customer using tax-inclusive pricing.
- Select the documents you want exported - suppliers (first time only), invoices, payments, purchases, transfers, vendors, inventory adjustments.
- Click Back and select the date range for your export.
- Click Export. One file for each item you choose to export is saved to your hard drive. The names of the file include what is being exported, the data range of the export, and a unique ID number.
About exporting suppliers in MYOB
To create your OnSite suppliers as MYOB suppliers, you do a one-time export. After the suppliers are set up in MYOB, you do not need to re-export them. However, if you add any suppliers to OnSite you must re-export the list of suppliers and re-import it into MYOB. Important: If you modify the name of a Supplier in LightSpeed or MYOB, you must manually update the same modification in the other software.
About exporting invoices in MYOB
Exporting invoices is how you change the value of your Income, Asset, and COGS and Accounts Receivable accounts.
Select the type of journal entry you prefer to export: Detailed Journal Entry or Summarized Journal Entry.
| Detailed Journal Entry |
Each invoice is exported as a separate transaction. NOTE: Invoices are not imported into MYOB as invoices but as journal entries that debit or credit the appropriate GL account in MYOB. In the export file each entry has a common journal entry number generated by OnSite, the date of the transaction, a memo containing the original Invoice ID, the GL account number, and the debit or credit amount. |
| Summarized Journal Entry |
All invoices are exported together as a single transaction. If you look at the export file, each entry will have a journal entry number generated by OnSite, the date of the journal entry, the GL account number, and the debit or credit amount. Both export files have the same structure. The first line of each transaction is the Accounts Receivable account, followed by the Income, Tax, COGS, and Inventory accounts. The number of lines for each transaction will depend on how your GL accounts are set up in LightSpeed. If all Products use the same Income account, you will only see one line for Income, etc. When you export Invoices, you will be asked to save two files. One is Sales (To Import), which is the file you will import into MYOB. You will also export a detail file, named Sales Detail (Do Not Import), where you will find a list of all the exported invoices including the Invoice ID, Date, Customer Name, Subtotal, Taxes (Collected Tax Accounts) and Total of each Invoice. This detail file should not be imported into MYOB, and is simply for your reference. |
You can modify the names of these export files if you prefer. The default file names include the date range of the export, and an ID number you can save for your records for later referral.
About exporting payments in MYOB
Exporting Payments are how you change the value of the GL accounts that have to do with Payment Methods, as well as the value of your Accounts Receivable account.
Each payment is exported as a separate transaction (a block of two lines in the file). In the export file, Payments (To Import), the first line is for the accounts receivable account and the second is for the payment method account. Every line has the same journal entry number generated by OnSite and the same journal entry date. Each transaction has a memo with the Invoice ID date, GL account number and the debit or credit amount. The default file names include the date range of the export, and an ID number you can save for your records.
About exporting transfers in MYOB
When you enable OnSite’s Multi-Store functionality, you can set up a GL account to account for product that is in transit, meaning that it is not in the inventory of a location. Transfers are not posted, so make sure you do not export the same in transit transfers twice. Transfers affect this asset/inventory GL account and your regular asset/inventory GL account. When your transfer out is in transit, the value of the inventory will be taken out of your regular asset account, and moved to your in transit GL account. Then, when your other location receives the transfer, the value is moved from the in transit GL account to the regular asset account of the other location. The file name is Transfers (To Import).
About exporting purchases in MYOB
Exporting Supplier Invoices (Purchases) is how you change the value of your inventory after receiving product on a PO, and the value of your accounts payable account.
When you export your supplier invoices (purchases) from OnSite to MYOB, you have the option to export your suppliers. The first time, you must do this export, saved as Vendors (To Import), and then import it into MYOB, by in MYOB, going to File > Import Data > Cards > Vendor Cards. You will be asked to save two files: Miscellaneous Purchases (To Import), which is the file you will import into MYOB, and Supplier Invoices Detail (Do Not Import), which is for your records. You can change the file name if you want to.
OnSite can export multiple payables for the same PO. Each time you receive product on a PO, you create and save a new supplier invoice. This enables you to import multiple supplier invoices to MYOB for each PO entered in OnSite.
Each transaction block in the export file corresponds to a supplier invoice. The number of lines depends on how the GL accounts for taxes (collected and paid) are set up in OnSite. The first line is for the asset account and the others are for the tax accounts. If you want the taxes (paid) to be counted separate from the line items, set up your GL accounts in Tax Setup accordingly. By default the taxes are counted with the asset account.
For example, in the USA, taxes are counted in the asset accounts while in Canada some provinces count their taxes separate from line items.
The export file contains the supplier, purchase order ID and date, GL account number, and amount.
About exporting vendors in MYOB
Vendors need to be exported the first time you export from OnSite to MYOB, to set up the vendors/suppliers in MYOB. If you modify the name of a supplier or vendor in OnSite or MYOB, you must manually modify the name in the other application to match the original modification. If you add any suppliers to OnSite you can export vendors/suppliers to MYOB and only the new entries will be added to MYOB.
About exporting inventory adjustments in MYOB
Adjusting your Inventory negatively or positively affects its value in your accounting software. Each adjustment you make must be exported along with your supplier invoices and invoices as a credit or debit to your accounting package. The default name of this file is Inventory Adjustments (To Import), and is editable.
Note for Australian customers: Because the method MYOB uses to handle inventory adjustments requires both tax-inclusive and tax-exclusive pricing, OnSite does not support exporting inventory adjustments to MYOB for Australia, and instead recommends doing manual journal entries in MYOB for any inventory adjustments you make in OnSite.
To import to MYOB AccountEdge
To import invoices
- In MYOB on the File menu click Import Data.
- Choose General Journal Entries.
- Make sure the pop-up menus are set to Tab Delimited for Import File Format, and Header Record for First Record Is. Click Continue.
- Choose the Sales (To Import) file you want to import.
- Click Match All > Import.
To import payments
- In MYOB on the File menu click Import Data.
- Choose General Journal Entries.
- Make sure the pop-up menus are set to Tab Delimited for Import File Format, and Header Record for First Record Is. Click Continue.
- Choose the Payments (To Import) file you want to import.
- Click Match All > Import.
To import transfers
- In MYOB on the File menu click Import Data.
- Choose General Journal Entries.
- Make sure the pop-up menus are set to Tab Delimited for Import File Format, and Header Record for First Record Is. Click Continue.
- Choose the Transfers (To Import) file you want to import.
- Click Match All > Import.
To import purchases
- In MYOB on the File menu click Import Data.
- Choose Purchases > Miscellaneous Purchases.
- Make sure the pop-up menus are set to Tab Delimited for Import File Format, and Header Record for First Record Is, and Reject Them for Duplicate Records. Click Continue.
- Choose the Miscellaneous Purchases (To Import) file you want to import.
- Click Match All > Import.
To import inventory adjustments
- In MYOB on the File menu click Import Data.
- Choose General Journal Entries.
- Make sure the pop-up menus are set to Tab Delimited for Import File Format, and Header Record for First Record Is. Click Continue.
- Choose the Inventory Adjustments (To Import) file you want to import.
- Click Match All > Import.
To view the export recording history
To view your export history click the History button to display in reverse chronological order the exports to MYOB you have done. The information listed is:
- type of export
- ID
- date range of the export
- user who performed the export
- date the export was performed
Each entry has a checkbox you can select after the export has been performed. Imports into MYOB should be performed only once.