With Set Selling Prices and Set Product Info you can make batch changes to groups of products. Each change is an action that you can manually apply once, or set to automatically apply many times.
| Set Selling Prices | change the cost and price of your products |
| Set Product Info | change product attributes |
For example, a repair shop can order service parts with an exchange cost or a stock cost, depending on whether or not they’re sending back a part for credit. They create an alternate pricing level to reflect an exchange, and then indicate that the pricing level sets the cost for that level. For example, a hard drive costs $100 if a defective one is sent back, but $200 if not. They use Set Selling Prices to mark up the selling price for the alternate pricing level using the special cost for when they send a defective part back.
To batch change selling prices
You can set the selling prices of products to a fixed price, one calculated from the default cost, or an alternate cost associated with a pricing level. To save time, you can do this by batch rather than individually.
- In OnSite StoreMaster go to Tools > Set Selling Prices.
- In the Criteria area use the filters to select the subsets of your products that you want to change.
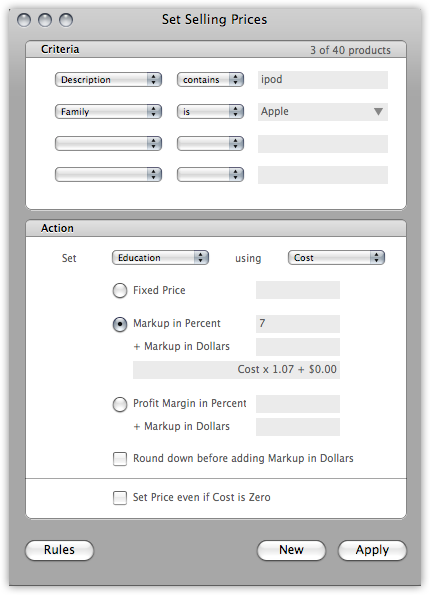
-
In the Action area choose how you want to change the selling prices.
Pricing levels
You can set the selling price for pricing levels at Tools > Setup > Products > Pricing Levels, where you can customize the pricing for different categories of customers. You can specify which cost on which to base this calculation: the standard cost, a cost associated with a pricing level, or the cost average. To do this, from the Sell list choose a pricing level and from the Cost list choose the cost you want to use. Click Apply to apply this action to the products you've chosen.
Fixed price
You can set a fixed price or calculate a markup using a percentage, dollar value, or a combination of the two.
Costs
You can set your costs for default and non-default suppliers by setting cost using one of the available options. It is essential that you choose the supplier whose cost you are changing. The Make Default Cost checkbox modifies the supplier cost in the product card and also marks the supplier cost as that product’s default cost. If you don't select the checkbox only the supplier’s cost is modified, and is not changed in the product card.
- If you want to apply the filters immediately click Apply.
If you want to save the action to perform in the future click Rules.
You can create a Live Rule to save any of these criteria and action combinations and have them applied automatically when new products are created or existing ones are modified. After you set the criteria for your action, click Rules and you can name and save the criteria. When you click Save, the rule appears with a checkbox. Select this checkbox if you want the rule to be automatically applied when you click the Save button of any product that meets the criteria. If you do not select the checkbox to have the rule applied, you can later apply it manually.
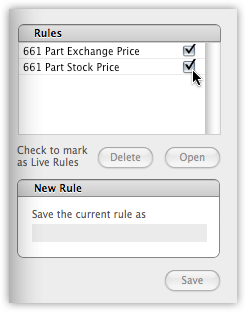
To batch change product information
If you want to make batch changes to your Product profiles use Set Product Info to search subsets of your Products and apply an Action. You select the options in the Criteria to filter on the Products you want to change and then set the Action to change the appropriate field in the selected Products.
- In OnSite go to Tools > Set Product Info.
- In the Criteria area use the filters to select the subsets of your products that you want to change.
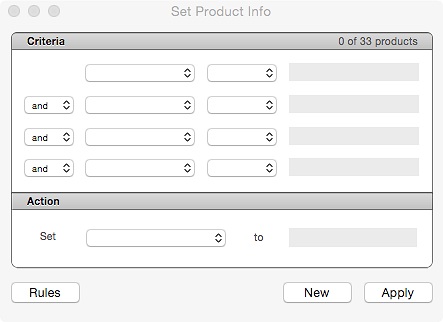
-
In the Action area choose how you want to change the product information.
- If you want to apply the filters immediately click Apply.
If you want to save the action to perform in the future click Rules.
You can create a Live Rule to save any of these criteria and action combinations and have them applied automatically when new products are created or existing ones are modified. After you set the criteria for your action, click Rules and you can name and save the criteria. When you click Save, the rule appears with a checkbox. Select this checkbox if you want the rule to be automatically applied when you click the Save button of any product that meets the criteria. If you do not select the checkbox to have the rule applied, you can later apply it manually.