Before you can export invoices, payments, inventory adjustments, transfers, or supplier invoices (also called purchases), you post them. Posting means finalizing a document so that it can no longer be edited. You post invoices and payments separately. You post transfers as supplier invoices, and then handle them separately when you export them.
You can choose how you prefer documents to be posted:
- Automatic, immediate posting: If you do not have terms with your customers and each invoice is paid at the time of the transaction. In this scenario you can choose Post Invoices When Paid in the company setup panel to have invoices post automatically when they're paid.
- Manual posting: If you have credit terms with your customers and accept payments to invoices after a transaction is complete, you manually post your invoices, payments, and supplier invoices over a specified date range. You can post documents individually or batch post them.
To individually post documents
- In OnSite StoreMaster open the document you want post.
- At the bottom of the window click the Action gear and choose Post Invoice.
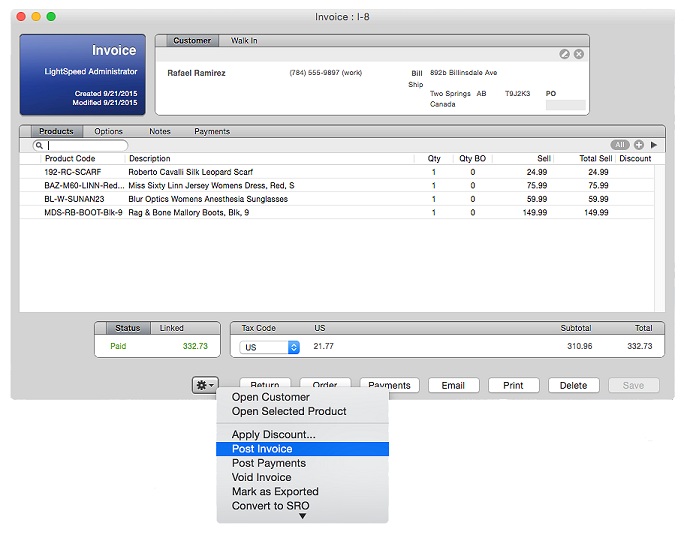
To batch post documents
- In OnSite StoreMaster on the Tools menu click Export to QuickBooks.
- Click Post By Date.
- Choose the date range and type of documents you want to post.
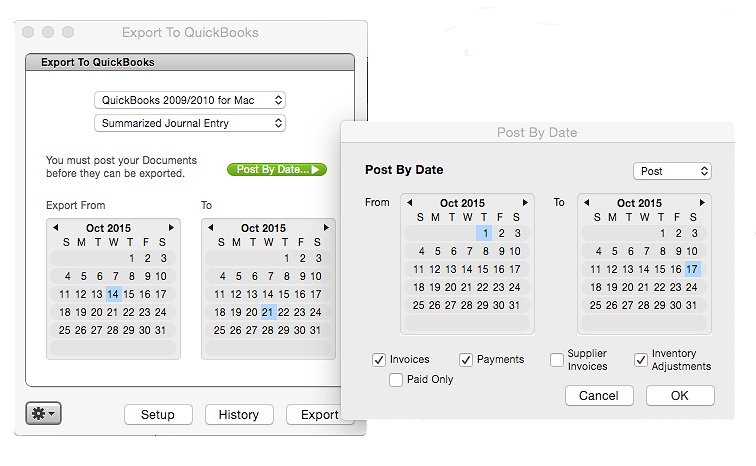
To view posted documents
In OnSite StoreMaster, Invoices, Supplier Invoices, and Transfers that are posted have a green P beside them. Posted payments have a green P beside them in the Payment screen of the document. Posted Inventory Adjustments have a green P beside them in the Inventory Adjustments window, accessible from the Action menu of the Export to MYOB or Export to QuickBooks windows.
When you export posted documents, the green P changes to a blue E.
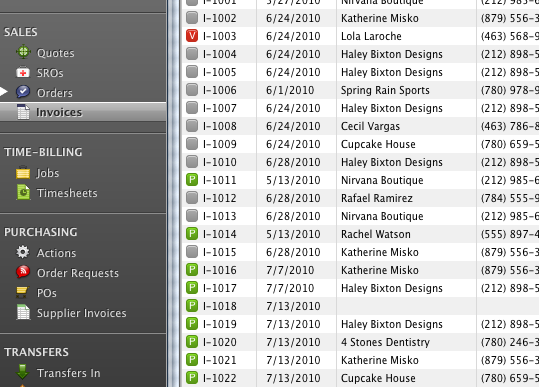
To unpost documents
You can modify an invoice or payment after it is posted.
-
In OnSite StoreMaster on the Tools menu click Export to QuickBooks.
- Click Post By Date.
- Choose the date range and type of documents you want to unpost.
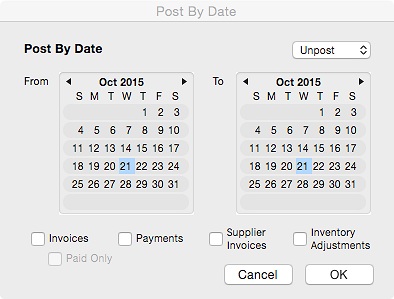
- After you make the modification, repost the item. If the item has also been exported, you can open the invoice and from the Action gear choose Mark as Exported. You can mark the payments, invoice, or both as exported.
Important: When you unpost and Mark As Exported do not import the data into your accounting software more than once.