OnSite's integration with QuickBooks for Mac 2009–2013 is a quick, two-click process for batch exporting your accounting data.
- In OnSite StoreMaster on the Tools menu click Export to QuickBooks.
- Select QuickBooks 2009/2010 for Mac
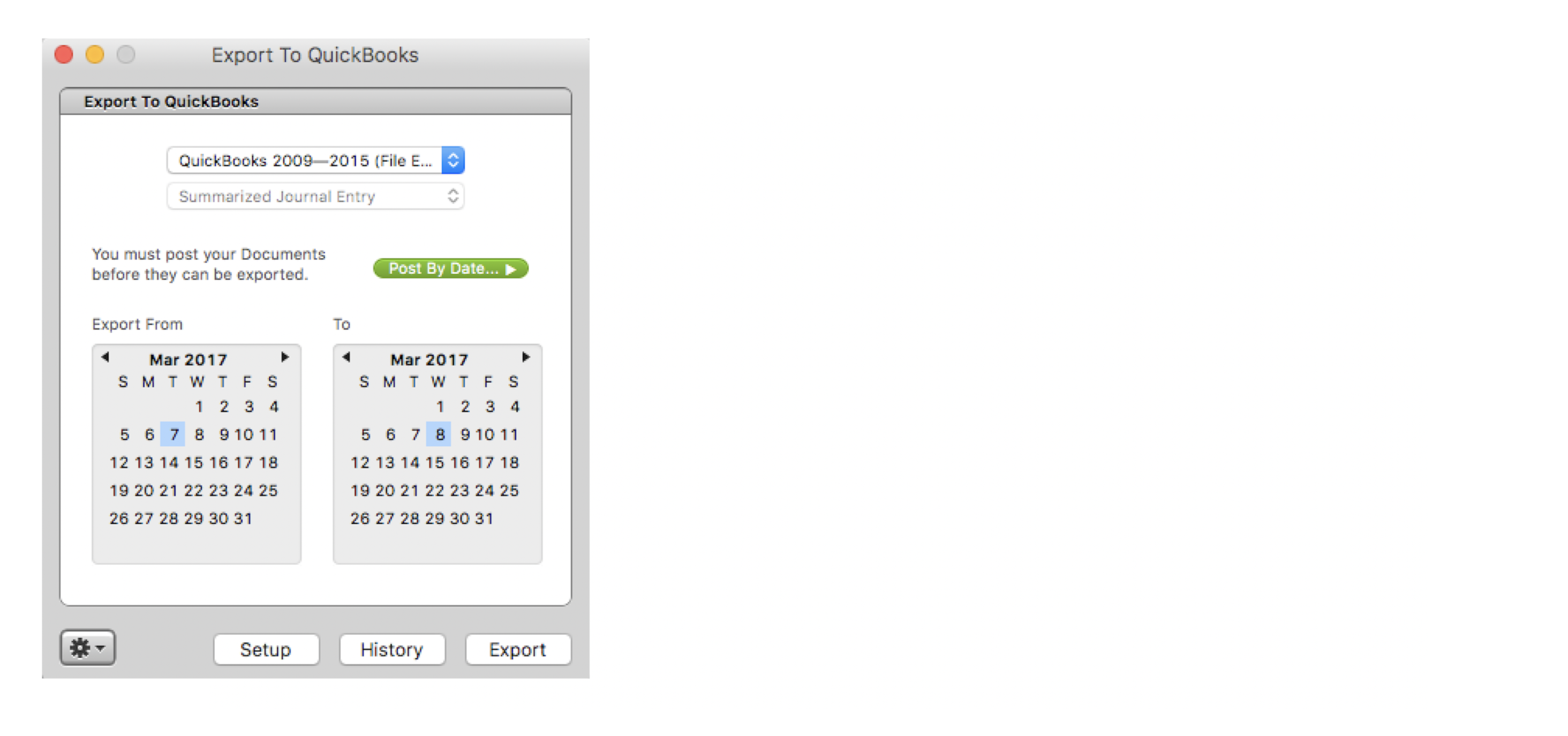
Choose a Detailed or Summarized journal entry export.- Detailed exports transactions as separate journal entries. Most businesses choose this option.
- Summarized exports invoices for the selected date range as one journal entry, and can be useful if you process large numbers of small cash payments. Contact your accountant before selecting this option if you're unsure. Other transactions such as inventory adjustments are still treated as separate journal entries.
- Click the Setup button and enter the Sales Tax Vendor for each tax. These vendors can be found in QuickBooks, and must be entered in OnSite exactly as they appear in the vendor list in QuickBooks.
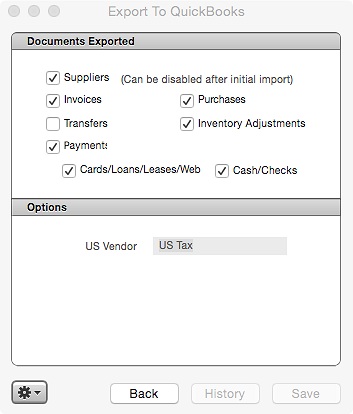
- Click the Save button to save your account settings.
- Select the items you want to export - Suppliers (first time only), Invoices, Payments, Purchases, Transfers, Vendors, and/or Inventory Adjustments. Click the Back button to return to the main window.
- Select the date range for your export.
- Click Export.
No files will be saved to your hard drive.
When these items are exported, the green P status becomes a blue E.
Exporting suppliers (vendors)
To create your OnSite suppliers as QuickBooks vendors, you must do a one-time export of suppliers. After the suppliers are set up in QuickBooks as vendors, you do not need to re-export them. However, if you add any suppliers to OnSite you must re-export your list of suppliers for an automatic re-import into QuickBooks. Important: If you modify the name of a supplier or vendor in OnSite or QuickBooks, you must manually update the modification in the other software.
Importing to QuickBooks
In some versions of QuickBooks for Mac, you must enable Enable AutoImport Folder at QuickBooks > Preferences > Transaction, When you link QuickBooks for Mac with OnSite, you need to make sure this is selected to ensure that QuickBooks is monitoring. In earlier versions of QuickBooks for Mac, auto-import was automatic and there was no preference to set. Check whether you need to set this preference for auto-import to function.
In QuickBooks 2009, this setting is at Company Settings > Transactions. Make sure Auto Import is enabled.
To import your GL account information to QuickBooks
- Launch QuickBooks for Mac. Click the item you want to import and click the Import button to bring the data into QuickBooks.
- Confirm in each GL Account in QuickBooks that the entries were imported. There won’t be any files saved to your hard drive that require any attention.
- When your import is complete, you can return to the Export to QuickBooks window, click History, and check off the successfully imported files for future reference.
Checking export history
The integration between OnSite and QuickBooks for Mac means that you no longer need to organize exported files, as exporting and importing to QuickBooks does not result in any saved files. There can be times when you need to check the contents of a file in case of a discrepancy or if you simply want more information.
- In the Export to QuickBooks window, click History to display the exports, including how many records are included, date range of export, the date of export, and the ID number.
- You can select an entry to view, for invoices or purchases, details of the export, or an export of the file itself, for all items. These files contain all the information that was exported the first time. You can use them to find discrepancies between OnSite and QuickBooks.
Clicking either button saves the file to your desktop. Be sure not to re-import this file into QuickBooks manually.
Manually exporting files to QuickBooks
If you email your exported information to your accountant, you can select QuickBooks 2009 (File Export) in the Export to QuickBooks window. This saves your exports to your hard drive. For how to manually import these files into QuickBooks see Exporting individual files to QuickBooks.